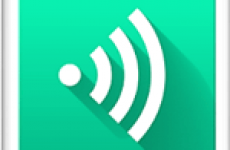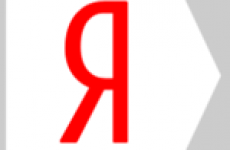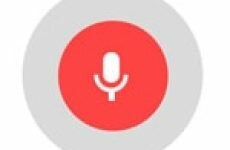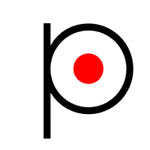 Пунто Свитчер
Пунто Свитчер
Punto Switcher – это многофункциональная программа, сочетающая в себе сразу несколько полезных функций, о которых вы узнаете из этой статьи. Основное ее назначение это автоматическая раскладка клавиатуры с русского на английский и наоборот, при надобности можно использовать другие языки.
Во времена, когда я стал счастливым обладателем ПК, также как все начинающие пользователи практически не имел ни каких знаний по использованию компьютера.
Поэтому постоянно возникали, какие то не большие проблемы, то языковая панель пропадет, то не могу найти скачанный файл или не получается удалить не нужную программу, да что там говорить много возникало разных вопросов да и сейчас они тоже есть.
Тогда я взялся изучать самостоятельно свой компьютер, где «методом тыка», что то находил в сети Интернет на Web страницах тематических сайтов или обучающем видео. В течении года я стал уже как говорится уверенным пользователем персонального компьютера, давая уже сам какие то рекомендации своим знакомым.
В настоящие время я также пополняю свои знания, попутно веду свой блог, занимаюсь ремонтом, переустановкой и обновлением до максимальной версии системы Windows, установкой разного софта, удалением вирусов. Всем тем, что предлагают другие умельцы, оказывающие услуги по ремонту компьютера.
Углубившись в историю, я немного ушел от темы статьи, ну так вот на начальном этапе по освоению компьютера при просмотре обучающего видео я все не мог понять, как же при неправильной раскладке клавиатуры пишется нужное слово?
На экране монитора это было хорошо видно, например: слово начинали писать английскими буквами, но конечном итоге оно было написано, как было нужно по-русски или набор из сочетаний букв и символов чудесным образом за долю секунды превращался в нужное слово.
А ведь не редко бывает, текстовом редакторе написали предложение, а то и целый абзац, но вот раскладку клавиатуры забыли перевести на русский язык, что делать? А то, что придется стереть все написанное, заново набрать текст. Мысль может быть уже утеряна, что очень будет обидно.
Мои поиски по компьютеру и вариации с клавиатурой с разными ее сочетаниями не дали положительных результатов, да и не могли дать.
Что интересно поиск по интернету мне тоже не сразу дал результативный ответ на мой вопрос, толи я не умело задавал свой вопрос, толи мало информации было тогда, но как бы там не было я все же смог найти ответ на свой вопрос.
Как оказалось эта «секретная» программа называется Punto Switcher от популярного поисковика в Рунете Яндекс. Данное приложение автоматическом режиме мгновенно перенабирает текст и имеет массу других полезностей.
– Как происходит распознавания нужного языка?
Например, в любом текстовом редакторе наберем слово «клавиатура» специально с английской раскладкой уже при наборе 3й буквы язык измениться на русский.
– Как такое можно объяснить?
Все предельно просто в каждом языке есть свой алгоритм последовательности символов не похожий на любой другой, что и отслеживает программа.
Говоря другими словами в английском языке нет слов начинающихся на буквы RKF, именно с этих букв начинается слово «клавиатура» в неправильной раскладке. Но бывают слова к которые «Punto» не может определить принадлежность языка, в основном это маленькие слова из нескольких букв.
Тогда это делается ручным, путем нажимая горячую клавишу, обычно по умолчанию это PAUSE BREAK. но ее можно изменить на любую свою. Далее в статье об этом подробно описано.
Где скачать Punto Switcher
На стартовой странице Яндекса нажимаем на ссылку Еще, выпадет список, там выбираем вкладку Программы.

Откроется окно с списком различных программ выбираете ту ради которой вы здесь, жмете Скачать.

Процесс загрузки, установки самый обыкновенный. При завершении диалоговое окно сообщит об успешной инсталяции программы. После чего она появится в правом нижнем углу экрана (трей) в виде синего или красного квадрата с буквами текущей раскладки внутри RU или EN.

Настройки Punto Switcher
Настроек достаточно много поэтому я опишу самые интересные и нужные, а вы уже разберетесь по ходу сами, что вам еще нужно добавить или наоборот убрать.
Разобраться в настройках будет довольно просто все предельно ясно и понятно есть «Справка», в которой подробно описано назначение каждого пункта.
Основные:
Нажимаем правой кнопкой мыши по цветному квадрату показывающего раскладку, откроется меню, где выбираем верхний пункт настройки. Появится окно с активной вкладкой для настроек, Основные с разными пунктами которые можно активировать или отключить с помощью
флажков.
На картинке показаны пункты, где желательно, на мой взгляд, поставить галочки для удобства работы ниже картинки приведен полный список с описанием каждого пункта и где желательно поставить галочку.

Интересный момент если поставить галочку «Переключать по":
то можно задать ручное переключение раскладки на свое усмотрение в рамках из нескольких предложенных комбинаций я например выбрал левый Ctrl, это означает при нажатии всего одной левой клавиши Ctrl, у меня будет изменен язык, а не как было раньше в классическом варианте сочетание 2х клавиш, Shift+Alt либо Shift+Ctrl.

Полезные советы у меня не отмечен этот пункт, но я советую его поставить, программа вам будет давать полезные рекомендации, за счет чего быстрее научитесь ей пользоваться.
Дополнительные:
Настроив вкладку Основные, кликаем в этом же окне по вкладке дополнительные здесь я также указал галочками те пункты, которые считаю нужными вы же можете поэксперементировать.

Горячите клавиши
Не менее важный и интересный инструмент, чем два предыдущих.

√ Отменить конвертацию раскладки – если программа не распознала слово, написав его не в той раскладке, которая требуется, нажимаете клавишу Break, слово вернется в нужное языковое состояние. У меня на ноутбуке такой клавиши нет, поэтому я задал свое значение Right.
Для изменения на свое значение кликаем 2ым щелчком левой кнопки мыши по вкладке «Отменить конвертацию раскладки». Появится окно Выбора комбинации клавиш, вставляем нужную комбинацию, причем вручную прописывать не надо, например, нужно мне Right, нажимаю соответствующую клавишу, и ее название появляется в поле ввода, не забываем про OK, что бы сохранить изменения.
Таким же методом меняем значение других клавиш или добавляем там где не задано.

- Сменить раскладку выделенного текста — если программа не распознала слово и вы уже написали другое то тогда выделяете его, используя горячие данного пункта у меня за это отвечает клавиша Left.
√ Сменить регистр выделенного текста — выделяете слово или отрывок текста меняя регистр из нижнего в верхний или наоборот по умолчанию за это отвечают клавиши Alt+Break.
√ Транслитерировать выделенный текст — перевод написанного текста в транслит т.е написание русского текста английскими буквами.
Например, напишем фразу, «Как писать транслитом» выделяем ее нажимаем комбинацию клавиш по умолчанию это Alt+Scroll Lock, в итоге получаем «Kak pisat` translitom» обратите вниманее в слове писать мягкий знак превратился в верхнюю запятую таже картина с твердым знаком, поэтому их писать не следует.
√ Преобразовать число в текст — любое число например, 7895 преобразует в текстовое значение Семь тысяч восемьсот девяносто пять. Выделяете цифру нажимаете горячие клавиши появляется текст, но вот обратно текст в цифру программа не может перевести!
√ Открыть настройки Punto Switcher — быстрый доступ к настройкам. (обязательно настройте горячую клавишу, почему это важно узнаете в разделе Дневник)
Ну, вот на этом пункте я завершу обзор данной вкладки, но вам советую просмотреть остальные возможно кто то еще найдет для себя интересное.
Автозамена
Очень нужный инструмент, я им постоянно пользуюсь, уверен, если о нем не знали, то обязательно тоже возьмете себе на вооружение.
Здесь вы можете задать сокращения, которые Punto Switcher будет «разворачивать» за вас. К примеру, аббревиатуру «СНП» можно будет автоматически преобразовывать в «С наилучшими пожеланиями».
Но это не все, даже не это главное, самое полезное в автозамене так это возможность запоминания.
– Для чего это может быть применимо?
При каждом вашем входе например: в целях безопасности вы не сохраняете в своем браузере пароли и логины от разных аккаунтов будь то социальные сети почтовые ящики или любые другие сайты каждый раз вписывая все в ручную или откуда то копируя вставляя, что довольно не удобно.
Помимо данных входа в аккаунты эту возможность можно использовать для запоминания наиболее частых словосочетаний, таких как ваше ФИО или подпись в письме «Иван Иваныч Иванов специалист по обучению партнёров www.site.ru (555) 333-55-11, да мало ли для чего. Думаю, смысл назначения ясен.
Открываем вкладку Автозамена ⇒ Добавить, откроется еще одно окно где в поле «Что заменять» прописывем цифру можно и букву в поле «На что заменять» вписываем нужное значение или фразу нажимаем OK еще раз OK (галочки не трогаем оставляем все как есть).

Применение – нажимаем запрограммированную клавишу на автозамену, если мне нужна подпись она у меня находится под номером 3, ставлю курсор в нужное место, нажимаю данную цифру, рядом появится подсказка, что очень удобно, будет невозможно ошибиться, если вдруг забыть под какой цифрой находиться нужное содержимое.

Убедившись, что выбор тот который вам нужен нажимаем Enter или Tab либо пробел тут же чудесным образом появится подпись.
Дневник или «Клавиатурный шпион»
Это еще одна весьма полезная функция от утилиты Пунто Свитчер возможность запоминания все о чем вы пишите, причем с возможностью просмотра написанного как по дням, так и по месяцам.
Настройки интуитивно просты, ставим галочку Вести дневник, если под одной учетной записью работают 2 человека и более есть смысл поставить пароль о том, как создать учетную запись отдельную для каждого свою читайте подробно здесь.
Остальные настройки можно оставить как есть по умолчанию, нажимаем OK.

Для просмотра истории дневника – в трее кликаем правой кнопкой мыши по значку флага той страны в которой установлена раскладка, далее Дополнительно ⇒ Открыть дневник.

В окне просмотра дневника выбираете нужный вам день и просматриваете все записи сделанные в этот день при нажатии на символ бинокль осуществляется поиск по записям введя слово или фразу в соответствующие поле.
Есть возможность копирования и удаления.

Если вы обратили внимание на подзаголовок данного раздела в его названии написано «Клавиатурный шпион».
– Так какое имеет отношение Пунто Свитчер к шпионской деятельности?
Самое, что не на есть прямое, вы еще не догадались сами почему, тогда читайте дальше.
Как вы уже знаете Пунто Свитчер может запоминать ежедневно всю историю ваших записей на каком бы вы сайте не находились чего бы вы там не писали.
Поэтому данную программу можно использовать не только в личных целях для себя, но и в шпионских для просмотра истории переписки вашего «объекта наблюдения».
Применимо может быть, если компьютер используется несколькими пользователями под одной учетной записью или если есть доступ к другому компьютеру и вы можете установить Punto Switcher.
В настройках «Общие» убираете галочку «Показывать значок на панели задач», а также, что бы себя не выдать отключаем заодно «Автопереключение».
Что бы просмотреть историю или войти в настройки мы для этого ранее в разделе «Горячие клавиши» назначили нужную клавишу к настройкам программы. Нажимаете ранее назначенную клавишу, в появившемся окне выбираете «Дневник».
Но не забывайте о том, читать чужие письма очень не хорошо, но все же бывают во всем случаи исключения какие именно тут решать вам.
Расширенный буфер обмена
И наконец, последняя немаловажная функц, на которую стоит обратить внимание, это буфер обмена.
Вообще кто не очень знаком с буфером обмена то сначала прочитайте вот эту статью, что бы быть в теме понять весь смысл ниже написанного.
Ну, вот в настройках «Дополнительные» вы должны были поставить флажок напротив «Следить за буфером обмена» если это не сделали, то сделайте сейчас.

Как работает стандартный буфер обмена — копируете объект, потом вставляете куда вам нужно его копию при следующем копировании первая копия заменяется следующей и так далее.
Здесь же у вас есть возможность сохранять до 15 текстовых копий!
Для просмотра и выбора скопированного материала кликаете правой кн. мыши по значку флаг ⇒ Буфер обмена ⇒ «Посмотреть историю».

Отроется следующие окно, с сохраненными текстовыми элементами.

Как вставить из Бф.Об. нужную фразу например, в документ Word, ставим курсор в то место куда хотим вклинить скопированный элемент входим как описано выше в буфер обм. кликаем на нужную копию она тут же появится.

Справка по настройкам
Чтобы открыть Справку щелкните по значку флага правой кнопкой мыши, выберите пункт «Справка». Обязательно посетите этот пункт там достаточно ясно и понятно даются разъяснения по управлению программой.
Ну, а я на этом говорю, пока комментируйте блог получайте деньги, подробно здесь.
moikomputer.ru