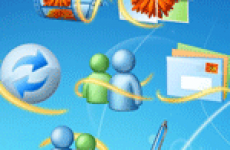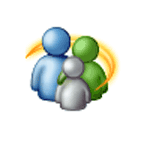 О том, что такое родительский контроль Windows его настройка, а также расширение возможностей путем добавления дополнительных элементов управления при помощи установки бесплатной программы Windows Live от официального разработчика Microsoft.
О том, что такое родительский контроль Windows его настройка, а также расширение возможностей путем добавления дополнительных элементов управления при помощи установки бесплатной программы Windows Live от официального разработчика Microsoft.
Все это вы узнаете после прочтения этой нужной статьи, особенно если у вас есть дети, а значит, есть смысл оградить их от интернет мусора, да разной гадости которой, к сожалению, не мало есть в сети.
Следует понимать, что родительский контроль можно применить к любой учетной записи ограниченной правами обычного пользователя, а право на применение имеет или администратор или пользователь обладающий паролем администратора.
Что предоставляет из себя контроль семейной безопасности?
Это возможность задать свои правила по использованию компьютера вашим ребенком.
Это могут быть временные ограничения или запрет на использование определенных программ установленных на ПК наложить табу на скачивание файлов с интернета, а также наложить жесткий фильтр по посещению сайтов вплоть до полного запрета на интернет.
Если у вас нет отдельной учетной записи для ребенка и вам неизвестно как создать обычную учетную запись то я вас обязываю прочитать эту статью, также кто не в курсе о том кто такой Администратор читаем здесь.
Ну, вот для тех, кто в «теме» продолжаем данный урок.
Первое что нужно сделать, это проверить наличие программы Семейная безопасность Windows Live путем вписывания в строке поиска Меню пуск ее название.
Если у вас она не установлена, тогда придется ее скачать и установить, но сначала нужно создать учетную запись Майкрософт путем не сложной процедуры по регистрации.
Обязательно запомните, а лучше запишите ваши регистрационные данные (адрес почты и пароль) потому как данный аккаунт вам может быть полезен при использовании ОС Windows.
О том, как создать учетку Microsoft и чем она может быть полезна, а главное скачивание и пошаговая инструкция по установке Windows Live, расскажет вот эта статья.
Входим в родительский контроль
И так после всех установок скачиваний регистраций переходим непосредственно к настройке родительского контроля.
Запускаем программу WL, как было описано выше через Меню пуск, вообще надо сказать, что и без этой программы можно настроить контроль, но она дает расширенные настройки именно по контролированию посещения Web сайтов, а еще можно просмотреть историю посещений, поэтому ради этих двух пунктов стоит ее установить.
После запуска появиться вот такое окно нам нужно нажать вкладку Добавить членов.
В дальнейшем, для каких-то уже корректировок будем переходить по ссылке ниже настоящего скриншота familysafety.microsoft.com.

Здесь ставим, галочки кого хотим контролировать, Далее.

В этом окне добавляем пользователя как показано на картинке, Галя у меня уже был добавлен, поэтому добавляю, Лиля и жму сохранить.

Здесь переходим на сайт занимаясь настройкой.

Здесь мы видим форму входа, вводим адрес электронной почты и пароль, те, что были при создании учетной записи Микрософт, нажимаем вход.

Теперь появится окно вашей семейной безопасности, выбираем ту учетную запись которую нужно контролировать кликая по ней левой кнопкой мыши.

Настройки параметров

Как вы уже, наверное, обратили внимание, что некоторые параметры уже включены и имеют свои стандартные настройки по умолчанию, которые можно изменить на другие, так давайте разберем все по пунктам по порядку.
- Отчеты о действиях
Показаны активные действия ребенка в виде графика за последнюю неделю. Если нажать ссылку Посмотреть все, то мы увидим уже все более подробно и понятно. (также отчеты регулярно будут приходить на ваш почтовый адрес указанный при регистрации )

Идет подробный отчет по дате, времени и количеству посещений определенного Web сайта, причем определяется еще и принадлежность к какой категории относиться сам сайт как в примере: общие, соц. сети, для взрослых.
Стандартные настройки не позволяют зайти ребенку на сайты с содержимым для взрослых как на примере с rambler.ru но об этом позже.
Вы можете здесь заблокировать определенный сайт или наоборот разрешить уже заблокированный системой или вами, а также поменять диапазон дат, что бы просмотреть более ранний период.

Нажав кнопку заблокировать, снизу экрана всплывет Диалоговое окно для всех или для одного выберите нужное действие. Визуально ничего не произойдет, но запрет будет установлен.
 Веб фильтр
Веб фильтр
Имеет 5 категорий, которые настраиваются с помощью ползунка верхняя это самая жесткая фильтрация, которая разрешает посещение сайтов из списка разрешенных все остальные будут заблокированы также можно поставить флажок внизу на запрет Скачивания файлов.
Давайте перейдем по ссылке Список разрешений.

Вписываете в соответствующие поле, определенный сайт, разрешая его просмотр или запрещая путем нажатия на одну из кнопок.
Можно использовать уже готовый список другой учетн. записи нажав на ссылку Использовать список из другой у.з.

При попытке зайти на заблокированный ресурс будет показано вот такое окно.

Ресурсы порнографического характера даже при любой настройке вообще никогда не будут отображаться.
- Ограничение времени
Этот пункт по умолчанию не активен, поэтому включаем кнопкой слева вверху. Далее обозначиваем лимит по часам рабочие и выходные дни.

Теперь щелкаем по вкладке слева Запретное время и в следующем окне настраиваем то время когда будет открыт доступ для ребенка, Сб, Вс я указывал 4часа значит ставлю 2ч. с 9 до 10ч. утра и с 7 до 8ч. вечера.
Все что закрашено, синим, означает время, в которое невозможно будет зайти вашему ребенку в компьютер под своей учетной записью.
 Ограничения приложений
Ограничения приложений
В этом пункте вы можете установить запрет на доступные приложения имеющиеся на данном устройстве, если в предложенном списке не получается найти ту программу которую нужно запретить для использования, то можно воспользоваться поиском по компьютеру.

В поисковую строку вписываем имя файла он тут же будет найден со всеми сопутствующими ему файлами.
Переводите с режима Разрешить на Заблокировать, перезагружаете страницу путем нажатия на вкладку вашего нахождения то есть Ограничения приложений где при надобности выбираете следующий файл запрета.

Вот так это будет выглядеть попытка запуска заблокированной программы.
 Ограничения для Магазина Windows и игр
Ограничения для Магазина Windows и игр
Просто выбираете нужную возрастную категорию, считаю не очень нужным этот пункт выбора возрастных категорий.
По причине того что ребенок не сможет скачать или установить игру не имея прав администратора а посещение не пристойных сайтов невозможно из-за наложенного фильтра.
На всякий случай, конечно, поставьте нужный возраст.
После произведенных настроек произведите перезагрузку компьютера.
Вот вам весь родительский контроль Windows все его основные настройки я вам показал в этом уроке, берегите своих детей!