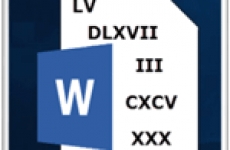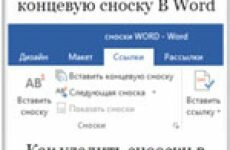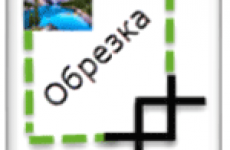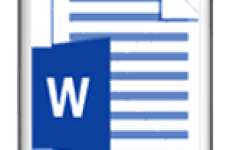Привет всем читателям блога moikomputer.ru!
Привет всем читателям блога moikomputer.ru!
Хочу рассказать вам и показать на конкретном примере как сделать рукописный текст на компьютере при помощи текстового редактора Microsoft Word.
Также вы узнаете, как распечатать данный текст на принтере в формате тетрадного листа в клеточку.
Как всегда, показываю на MS 2016 так, что особенно владельцы 2003—2007 версий редактора в моем описании найдут не большие несоответствия поэтому рекомендую приобрести современный пакет продуктов Microsoft Office потому, что он реально лучше!
Прежде чем приступить к практическим действиям нужно скачать рукописные шрифты для Word, которые работают как с кириллицей, так и с латиницей, чего не скажешь о стандартных.
В сети Интернет можно найти массу предложений на скачивание разнообразных шрифтов. Но я вас избавлю от поисков по всемирной паутине сохранив ваше время и обезопасить вас, от вирусов, которые можно легко закачать вместо нужного файла особенно по незнанию.
Советую прочитать одну из моих популярных статей как избавиться от mail.ru. По этой прямой ссылке на мой Яндекс диск вы можете рукописные шрифты для Word скачать бесплатно и в последствии применить их для создания открыток, иллюстраций, презентаций и т.п.
Установка шрифтов
1. Способ для современных ОС.
После того как вы скачали Zip архив «fonts.zip» распакуйте его в специально заранее созданную для этого папку.
Обратите свое внимание, что в архиве помимо шрифтов, имеющих расширение «ttf» есть файлы с расширением «png» это картинки на которых показан как выглядит каждый шрифт. Для просмотра просто произведите двойной клик ЛКМ по файлу.
Теперь выберем понравившейся шрифт, я рекомендую выбрать все. Зажимаем клавишу Ctrl проставляем галочки ЛКМ на файлах с расширением «ttf».
Вызываем ПКМ контекстное меню, нажимаем пункт Установить (если вы работаете с учетной записью обычного пользователя, то потребованною введите пароль администратора).
Установка.

Вот и все после перезагрузки компьютера можно приступать к написанию, но сначала рассмотрим алгоритм второго способа, предназначенного специально для «ретроградов», не использующих современные ОС.
2. Способ
• Выделяем шрифты вышеописанным способом, копируем их;
• идем по пути: C:\Windows\Fonts;
• при помощи горячих Ctrl+V вставляем в папку Fonts.
Не забываем перезагрузить ПК.
Создадим тетрадный лист в клетку
1. Откроем Word, во вкладке Вид выберем ориентацию страницы Разметка страницы.

2. Открываем вкладку Макет, выбираем инструмент Размер.

3. В открывшемся окне выберите пункт Другие размеры бумаги...

4. В меню Параметры бумаги пункт Размер бумаги создадим тетрадный лист с реальными размерами. Размеры тетрадного листа 16,5×20,5 см, но при распечатывании на принтере получается меньше чем нужно во всяком случае у меня так, поэтому немного увеличить до 19,5×22,5см.

5. Пункт Поля поможет выставить параметры полей, где Верхнее и Нижнее должно быть по 0,5 см. Левое 2,5, а Правое 0,8 см. Подтверждаем намеренность своих действий кнопкой ОК.

6. Теперь осталось включить Сетку настроив ее размеры, для этого во вкладке Макет заходим в инструмент Выровнять — ставим галочку Отображать сетку. после сразу откроем Параметры сетки.

7. В параметрах нужно просто выставить размер клеток, который равняется как известно 0,5см.

Вот на этом казалось все действия окончены, но как оказалась существует проблема при распечатывании документа пропадают клеточки остается только текст на чистом листе бумаги.
Смотрите как мне удалось справиться с этой задачей.
Вставка – Фигуры – Линии.

Берем прямую линию и методично обводим наш тетрадный листок каждую линию сначала по горизонтали потом по вертикали или наоборот. Мне потребовалось 5 минут один раз сделали шаблон в ворде, а пользуемся потом постоянно.

Вот такой будет окончательный результат (шрифты выбираете на свое усмотрение из скачанного архива).

Если кому в «лом» чертить линии, то я учел этот случай положив вместе с шрифтами шаблон готового тетрадного листа просто вставляйте текст и распечатывайте.
Данный метод можете применить для создания реферата, чтобы не писать его вручную если этого от вас требуют преподаватели конечно врятле удастся их провести.
Кстати эти шрифты будут работать и в других редакторах, например, Paint, Photoshop или другие.
Важно: при вставке скопированного текста в шаблон чтобы текст не съезжал за поля используйте горячие клавиши Ctrl+V.
Возможно существует более простой способ решения этой проблемы, но я его не нашел если кто знает другие варианты пишите о них в комментариях буду премного благодарен.
Всем пока до встреч на блоге!
moikomputer.ru