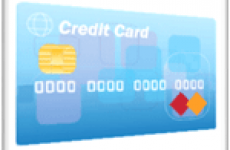Вы знаете, зачем так нужна дефрагментация жесткого диска? Если нет то обязательно читаем дальше потому как это очень важно знать любому пользователю.
Вы знаете, зачем так нужна дефрагментация жесткого диска? Если нет то обязательно читаем дальше потому как это очень важно знать любому пользователю.
Ваше незнание это замедленная работа дисков, которая в свою очередь отражается низкой производительностью работы компьютера в целом.
Для начала немного теории перед практикой, здесь я попытаюсь вам объяснить своими словами как работает дефрагментирование и какой создает эффект для полноценной работы дисков.
Предположим вы купили новенький компьютер и сразу приметесь его набивать новыми играми фильмами разным софтом в общем нужными и ненужными файлами, хотя на момент установки они вам нужны, но со временем они теряют свою актуальность особенно фильмы с играми.
Вот тут начинается самое интересное, вы принимаетесь удалять старые фильмы, надоевшие игры прочее и тому подобное, казалось бы, ничего страшного быть не может, вы просто избавляетесь от ненужного хлама, освобождая место, что конечно правильно.
Но, после удаления файлов с жесткого диска в местах их бывшего нахождения образуются пустоты и в следующий раз когда вы станете записывать новый файл он будет записываться в одну из этих пустот. Если места будет недостаточно то оставшиеся часть запишется в другое свободное место, если и там не хватит места, найдет еще пока полностью не будет записан.
Теперь, чтобы прочитать этот файл головке жесткого диска придется прыгать с одного места на другое, тем самым увеличивая время загрузки файла.
Чтобы этого не происходило, нам просто необходима дефрагментация, которая соберет все куски файла воедино для последовательного чтения одним проходом головки, а не скачками.
Анализ и дефрагментация
Для того чтобы проанализировать диск и при надобности произвести его лечение заходим в Меню пуск (если вы не знаете как искать файлы и пользоваться главным меню обязательно прочитайте эту статью) в строке поиска пишем Дефрагментация кликаем по найденной утилите после чего появиться окно с вашими дисками.
Выберите один из дисков который хотите проверить и нажмите Анализировать диск через некоторое время вы увидите результат если значение будет не ноль как на скриншоте то нажимаем дефрагментация диска.
Таким же методом поступаем со всеми остальными вашими дисками. (вовремя процесса работать на компьютере можно в обычном режиме)
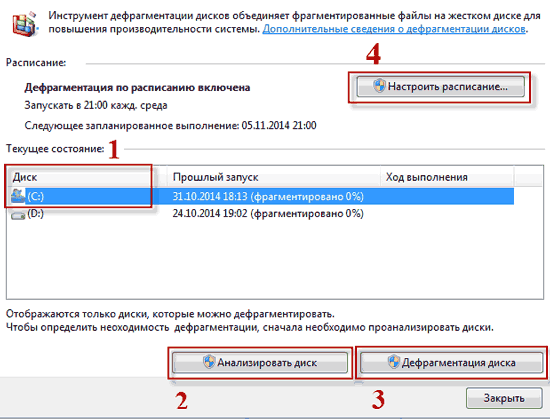
Настраиваем расписание
Для того чтобы настроить автоматическое расписание нажимаем вкладку под № 4 (см. скриншот).
Появиться окно (см.скрин. «a») ставим галочку Выполнять по расписанию дальше для удобства рекомендую нажать вкладку Выбрать диски появиться окно «b» здесь нужно выбрать диски какие вам необходимо дефрагментировать, Новые диски тоже можно поставить галочку далее ОК.
Окно «b» пропадет а мы вернемся к настройкам прошлого окна обозначенного буквой «a».
Периодичность – ставьте еженедельно
День – ваше усмотрение
Время – ваше усмотрение
На этом настройки окончены, закрепляем их как обычно нажатием на кнопку ОК.

Напоследок один дельный совет, прежде чем запускать дефрагментацию сначала проверти жесткий диск на ошибки, операция не сложная также делается без использования сторонних программ делать это не обязательно, но желательно.
О том, как проверить жесткий диск на ошибки вы можете узнать в этой записи.
Ну, вот на этом все и пока!
moikomputer.ru