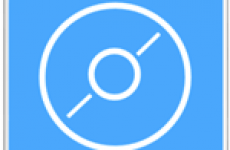Cтатья рассказывает о том, как настроить рабочий стол индивидуально. Рассматриваются все основные настройки, ярлыки рабочего стола, цвет фона и окон, звуки и заставки.
Сегодня мы узнаем, что такое рабочий стол Windows и как им пользоваться.
После загрузки операционной системы Windows появляется рабочий стол (Р.С), который условно разделен на две части.
Основная часть экрана это область ярлыков ссылающихся на разные объекты и в самом низу вторая часть под названием панель задач.
Чтобы перейти к настройкам щелкаем правой кнопкой мыши по-пустому пространству рабочего стола. В появившемся окне контекстного меню выбираем вкладку «персонализация».
Здесь первое, что мы видим это темы, разделенные по тематикам. Мои темы: здесь отображаются те темы, которые были самостоятельно скаченные из Интернета или ваши собственные фото, а также картинки. Темы Aero: про них более подробно можно прочитать в этой статье. Темы с высокой контрастностью: предназначенные в основном для слабовидящих людей.
Ссылка справа «Другие темы в Интернете» осуществляет переход на сайт Microsoft, где предоставлено достаточное количество тем на разные тематики.
Переходим по данной ссылке, выбираем понравившеюся тему, нажимаем кнопку скачать и после не продолжительного скачивания новая тема автоматически установится на (Р.С) и отобразиться в персонализации вашего «ПК».
Если этого не произошло оформление не поменялось, то находим скачанный файл и запускаем его в ручную.
Для того чтобы заменить текущую тему на другую то достаточно один раз нажать левой кнопкой мыши на одну из тему, и она сразу установится на ваш рабочий стол, заменив собой предыдущую (вставить ссылку сюда о скачивании и установке файлов).
Изменение фона рабочего стола
При изменении фона подразумевается только замена рисунка, а функции ранее установленной темы остаются, например: те же звуки.
А вот новая тема изменит полностью все предыдущие оформление.
Для входа меню настроек нажимаем кнопку Фон рабочего стола, где предлагаются разные варианты выбора изображения для фона.
В выпадающем списке «расположения изображения» имеется пять базовых вкладок для изменения фона рабочего стола.
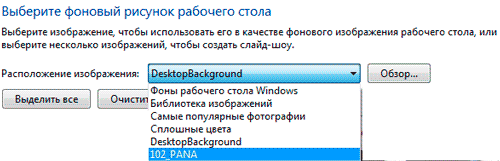
Если вы уже что то устанавливали самостоятельно, то появятся дополнительные вкладки как видно на скриншоте это тема Desktop Bacground и папка 102_PANA с моими изображениями.
- Рассмотрим вкладку Фоны рабочего стола Windows
В правом углу вашего экрана есть две кнопки «выделить все» значит, будет на каждой картинке стоять галочка, что означает показ всех картинок.
И «очистить все» подразумевает ручное выделение отдельно выбранных картинок.
Положение изображения: в выпадающем списке выбираем, как будет, подгоняется под экран изображение.
Сменять изображение: здесь нужно выбрать какой интервал времени потребуется для смены от одной картинки до другой.
В случайном порядке: если не ставить галочку то показ картинок будет производиться в том порядке, в каком они сейчас расположены.
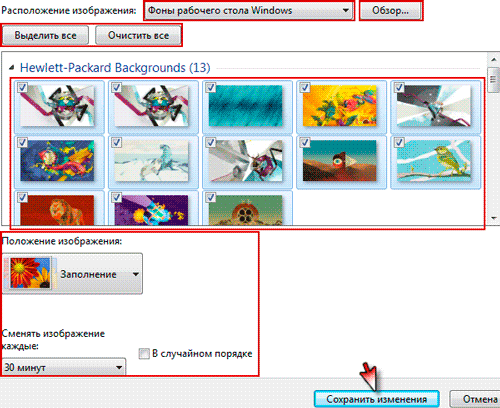
Мои темы: скачанные с интернета настраиваются по такому же принципу.
- Библиотека изображений
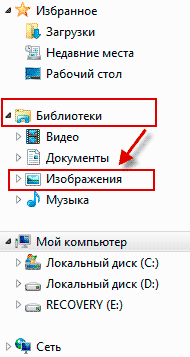
Осуществляет выбор картинок из базовой папки компьютера Библиотеки / Изображения, также можно настроить показ и интервал.
- Обзор
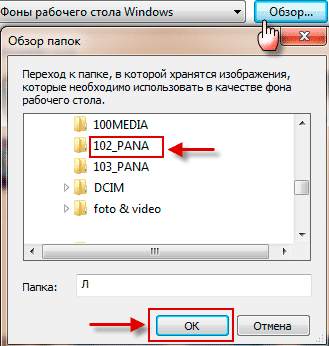
Если нажать эту кнопку, то можно выбрать свою папку на локальном диске компьютера с фотографиями или с какими другими изображениями. Возможно, специально создать папку с заготовленными в ней изображениями.
Кликаем «обзор» находим заготовленную папку и жмем «ОК» сохранить изменения вот и все.
- Сплошные цвета
При выборе цвета экран просто примет однотонный оттенок по выбранной окраске. Если нажать ссылку «подробнее» то тут предлагается полная палитра цветов на любой вкус.

Цвет окна
Изменяем цвета границ окон, Меню «пуск» и панели задач выбрав подходящий цвет.
Включаем прозрачность как это работает можно посмотреть если нажать на меню «пуск» то будет просвечиваться рабочий стол тоже самое происходит с заголовками окон. (Подробно про окна можно прочитать вот здесь).
Интенсивность цвета: можно изменять путем перемещения ползунка.
Показать настройку цветов: здесь в ручную настраиваются оттенок насыщенность и яркость также с помощью ползунка.
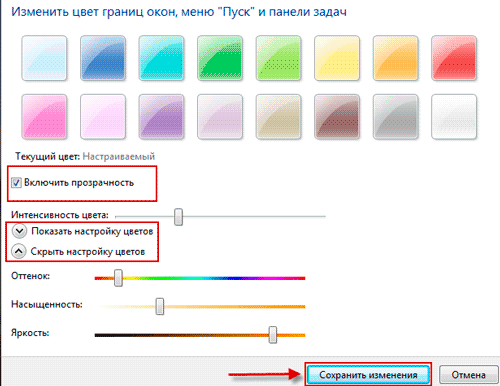
Дополнительные параметры оформления: настраиваются по ссылке внизу в выпадающем списке элементов.
Для каждого свои доступные значения такие как шрифт, размер, цвет. В принципе ни чего стоящего здесь нет и мало кто этим заморачивается.
Звуки
Предустановленная схема звуков стоит по умолчанию, однако ее можно изменить на любую другую из предложенного списка.
После выбора звуковой схемы перед каждым «Событием» где доступен звуковой сигнал, отображается динамик. Двойной клик мыши по программному событию или нажатие на кнопку «Проверить» позволяет прослушать установленный звук.
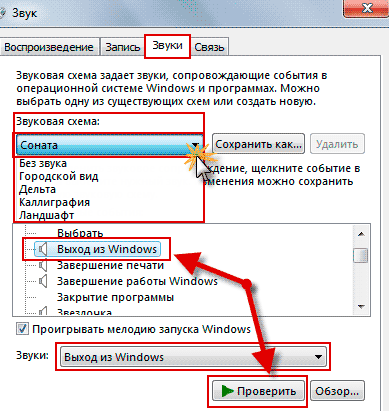
Там где звук не предусмотрен то его можно установить вручную, для этого нажимаем на событие где нужно установить звук, затем обзор
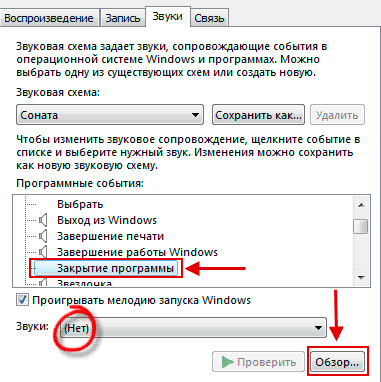
выбираем мелодию, жмем открыть
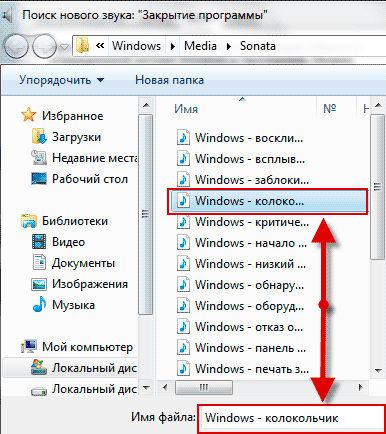
появиться желтый динамик, означающий о том, что мелодия установлена. Применить и «ОК».
Заставка
После определенного установленного время бездействия компьютера появляется заданная вами заставка.
И так в выпадающем списке заставок выбираем один из вариантов. Устанавливаем приемлемый интервал времени.
Снимите галочку «Начинать с экрана входа в систему» если не хотите каждый раз при выходе из заставки вводить пароль.
Конечно, если ваша учетная запись имеет пароль.
Прежде чем применять изменения есть возможность просмотра как все будет выглядеть, просмотрели, устраивает, сохраняем.
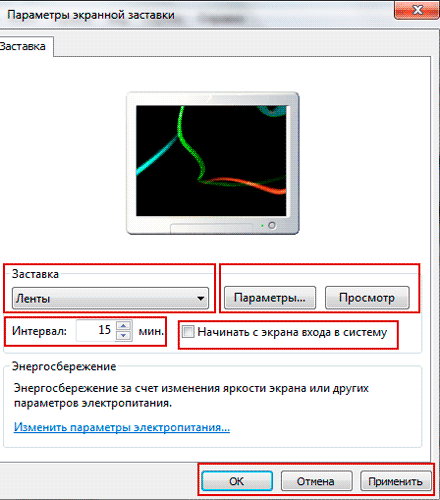
В заставке «Фотографии» входим в «Параметры» где изменяем, скорость показа слайдов. Для отображения изображений в случайном порядке ставим галочку.
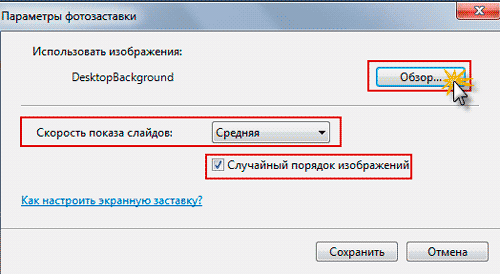
Далее нажимаем «Обзор» и выбираем для заставки свою картинку или целую папку с картинками для сохранения нажимаем «ОК».
Объемный текст: это самая настраиваемая заставка, здесь можно написать свой текст и выбрать шрифт написания и его размер, тип и скорость вращения или замена текста на показ часов.

Все это можно настроить в параметрах думаю, разберетесь во всем сами, поэтому перейдем к последнему шагу этой статьи.
Значки на рабочий стол
Нажимаем на ссылку «Изменение значков рабочего стола» (также находиться в персонализации слева на голубом поле сверху) и переходим в параметры, где видим несколько базовых значков Windows.
Нажимаем на любой значок, потом на кнопку сменить значок выбираем подходящую картинку кликаем по ней, закрепляем выбор кнопкой «ОК» после чего окно с картинками пропадет.
В этом окне нажимаем «Применить» и «OK» настройка с остальными значками аналогична этой. Стоящие галочки напротив значков означают их отображение на рабочем столе если снять галочки, то значки не будут отображаться.

Вот основные настройки рабочего стола для базовых знаний в помощь новичку. Теперь вы можете и знаете, как настроить рабочий стол своими руками на свое усмотрение и вкус!
Я же с вами прощаюсь до следующих встреч.
moikomputer.ru