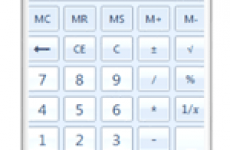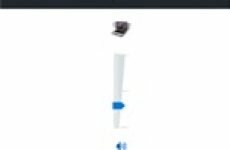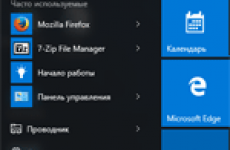Здравствуйте посетители блога moikomputer.ru!
Тема медленная загрузка компьютера после рестарта или отключения, а также медленная работа в целом до сих пор еще в наше время для многих пользователей остается актуальной.
Для чтобы ускорить загрузку Windows предлагаю использовать 3 способа: отключить автозагрузку программ; применить функцию быстрого запуска Windows; очистить системный диск, проверить Windows 10 на производительность, а также использовать одну очень интересную многофункциональную, бесплатную программку.
Если у вас современный мощный компьютер, собранный по последнему слову техники даже после не продолжительного его использования может ярко проявиться проблема скорости его работы, не говоря уже о ПК с устаревшим железом.
А зависит все от многих факторов которые нужно несомненно учитывать:
это и характеристики вашего компьютера, операционная система, как давно вы ее переустанавливали лицензионная она у вас или пиратская, производилась ли проверка на вирусы, как давно обновлялись драйвера и много другое чего я в этой статье сегодня перечисляться не буду.
Сегодняшняя тема у нас как ускорить загрузку Windows 10 при включении которая плотно пересекается с производительностью ПК и все действия, показанные в этой статье не только предназначены для ускорения, но также повлияют на производительность в целом.
Как отключить автозагрузку программ при запуске системы
В статье Как оптимизировать работу компьютера я уже писал подобное руководство для Windows 7, эта статья хоть не особо отличается от прошлой все же предназначена для владельцев Windows 8 и 10.
Поэтому если ваша версия 7 и ниже перейдите по ссылке на указанную статью потому, что действия как я уже сказал будут различаться.
Даже если на первый взгляд кажется все хорошо, то все же стоит проверить, что у вас там загружается автоматически вместе с операционной системой.
Ведь в автозагрузке очень часто можно найти вредоносное ПО которое успешно там поселилось и вершит себе свои черные дела.
Щелчок ПКМ по панели задач откроет меню, в котором нужно выбрать пункт Диспетчер задач.

В окне диспетчера задач выбираем раздел Автозгрузка (если окно открылось без разделов, то в левом его нижнем углу нажмите кнопку Подробнее).
Отличии от Windows 7 автозагрузка находится прямо здесь в «ДЗ», что очень удобно не нужно производить лишних действий по входу.
Как видите на моем скриншоте я отключил все кроме антивируса.
Кстати пользуюсь этим антивирусом несколько месяцев как бесплатная альтернатива Norton которым я пользовался где-то 5лет, надоело искать на него ключи поэтому решил сменить на 360 Total Security.
Очень классный на мой взгляд антивирус к тому же бессрочный и бесплатный.

Такое полное отключение никак не отразится на системе и на нужных мне программах, которые при надобности я запущу сам когда потребуется.
Как отключать приложения
Для того чтобы отключить ту или иную программу в запущенном диспетчере задач производим клик ПКМ по объекту появится контекстное меню, где выбираем вкладку Отключить.

Также обратите внимание на такую полезную вкладку: Поиск в Интернете.
Если вы увидели не знакомую для вас программу или есть подозрение, что это вирус вы легко можете опровергнуть свои сомнения или же подтвердить, воспользовавшись этой вкладкой предназначенной для автоматического перехода в поисковик Интернет-браузера по выбранному запросу.
Если вкладка Удалить не активна и вы пытаетесь это сделать с правами обычного пользователя, то это нормально.
Войдите в учетную запись Администратора и уже оттуда произведите действия по отключению.
После того как я все отключил, компьютер стал загружаться на несколько секунд быстрее если сравнивать с той же семеркой, то она загружалась за 15-20 секунд ее среднее рекордное время.
Десятка в этом ей конечно уступает лучший результат был получен 25 секунд после вышеописанных действий. Все эти показатели скорости мне предоставляет мой новый защитник 360 Total Security.
Ну прямо какая-то реклама с моей стороны для данного продукта!

Используем функцию Windows быстрого запуска системы
Входим: Параметры ⇒ Система ⇒Питание и спящий режим ⇒ Дополнительные параметры питания.

В открывшемся окне в левой его части выбираем пункт: Действие кнопки питания.

Здесь нужно нажать на: Изменение параметров, которые сейчас недоступны.

Поставьте галочку: Включить быстрый запуск. (обычно по умолчанию она стоит, но все же стоит это проверить) Сохраните изменения и перезагрузите компьютер.

Очищаем системный диск
На Рабочем столе открываем двойным кликом ЛКМ папку Мой компьютер (если у вас этой паки нет статья в помощь: Как в Windows 10 добавить мой компьютер на рабочий стол).
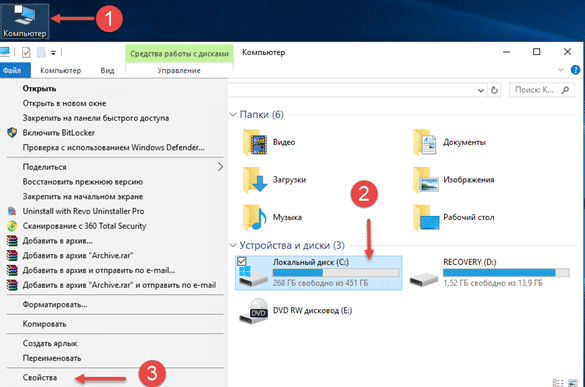
Нажимаете кнопку: Очистка диска.

Запустится программа анализа, которая оценит объем места, которое возможно освободить процедура может продлиться достаточно продолжительное время так что придется подождать.
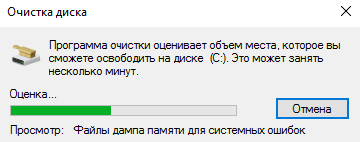
После появится окно с информацией об объеме возможного высвобождаемого пространства у меня это всего 268 МБ у вас эта цифра может быть гораздо больше! Нажмите кнопку Очистить системные файлы.
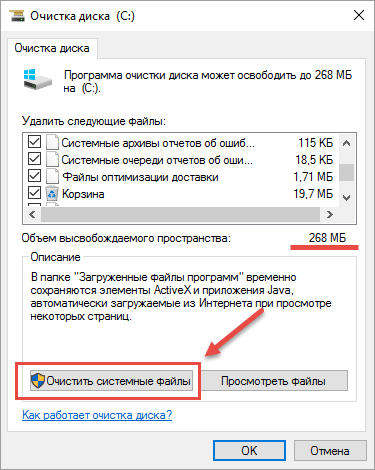
Снова запустится оценщик объема места и опять придется подождать возможно даже дольше чем в первый раз.

Как видите размер у меня не изменился, но ваши результаты наверняка будут очень сильно будут разница с моими. Отмечаете все пункты галочками, жмете ОК.

Система задаст вопрос: Вы действительно хотите удалить файлы? Соглашаетесь путем нажатия по кнопке: Удалить файлы.
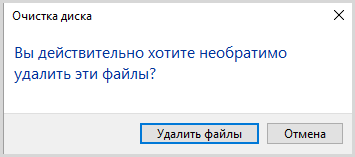
Далее начнется процесс удаления мусорных файлов.

По окончанию очистки перезагружаем компьютер.
Используем программу AnVir Task Manager
AnVir Task Manager это просто целый комбайн с огромным функционалом по оптимизации компьютера. Все возможные функции я описывать не буду на это уйдет не одна статья.
В рамках этого поста и его темы я покажу вам как использовать в этой утилите модуль Автозагрузка.
Возможно вы подумаете зачем мне для этого нужен еще сторонний софт если я и стандартным способом от системы Windows все уже сделал?
Но когда вы запустите AVTM то увидите гораздо больше запущенных программ в автозагрузке чем смог показать диспетчер задач.
Для скачивания программы переходим на сайт разработчика нажимаем на кнопку Скачать.
Чтобы лучше понять, как работать с программой и ее предназначение, обязательно посмотрите Деморолик который находится правой части страницы. Видео на русском языке достаточно подробно и внятно покажет вам как работать с приложением поэтому обязательно его посмотрите.
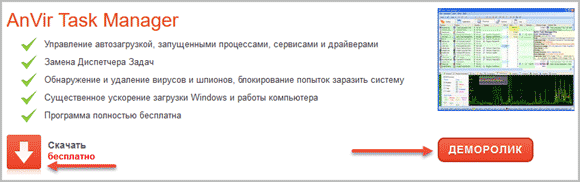
Запускаем скачанный файл. Соглашаемся с лицензионным соглашением нажав кнопку Принимаю.
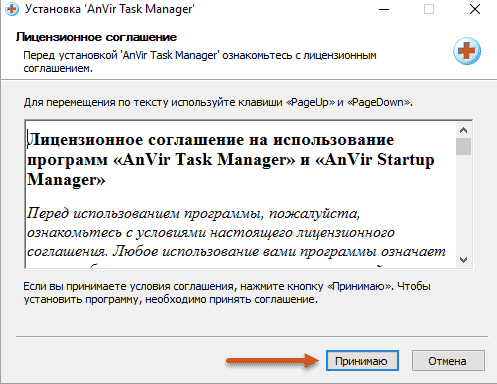
Нажимаете кнопку Обзор для выбора места установки или оставляете все как есть нажав кнопку Установить.

Здесь можно убрать или оставить галочки для отображения полезных команд, я их все снял, мне это не нужно. Далее.
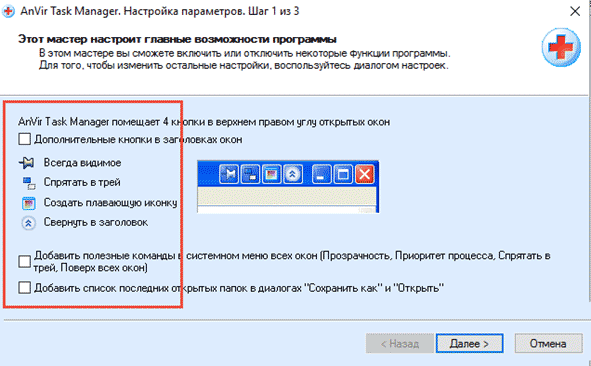
В этом окне я оставил все как есть ничего отключать не стал. Далее.

Тут оставил «Проверять обновления» остальное отключил. Готово.

Сразу запустится программа и покажет вам, что же еще имеется автозагрузке. Правая ее верхняя часть показывает отслеженное количество разрешенных и отключенных программ.
По центру окна сами программы, которые можно отключить, убрав флажок или прописать отложенную загрузку.
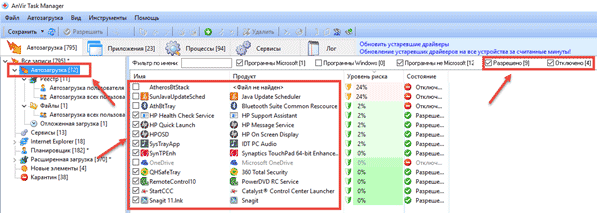
Отложенная загрузка — это когда мы не отключаем программы, а задаем конкретное время запуска для них после того как запустится система Windows, чтобы не мешать ей.
Производим ПКМ по приложению, из списка выберем пункт Добавить в отложенную загрузку появится меню настроек, где все оставляем как есть. ОК.
Если будет нужно применить это для нескольких приложений, то для каждого последующего добавляйте пункте Особый интервал по одной минуте 2, 3, 4 и т. д.
Такая настройка не помешает ОС системе загружаться и между собой они не будут пересекаться тоже.
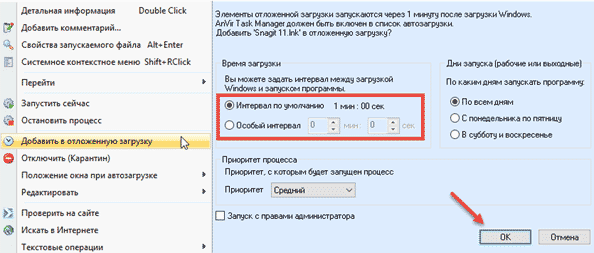
Анвир Таск Менеджер еще будет оберегать ваш компьютер от несанкционированного внедрения любых приложений, пытающихся вклиниться в автозагрузку.
Спрашивая вашего разрешения на установку программы автозапуск компьютера в специальном всплывающем окне.
Проверка Windows 10 на производительность
1. Запустите PowerShell под администратором;
2. Что бы это сделать в поисковой строке Windows введите PowerShell;

3. Произведите клик по найденному приложению ПКМ, появится окно контекстного меню, выберите вкладку Запустить от имени администратора;
Примечание: если у вас установленная Windows является 32-разрядной выберите Powershell 86, для 64х-разрядной: просто Powershell.
4. В появившемся списке выбираем из двух вариантов для 32х-разрядной: Windows Powershell (86), для 64х-разрядной: Windows Powershell;
Статья Как определить 32 или 64 разрядная система Windows поможет вам если не знаете разрядность своей системы.
5. В открывшееся окно Powershel введите следующие значение:
Get-CimInstance Win32_WinSAT
Как видите мой результат не самый высокий по 9 бальной шкале есть к чему стремиться. Если на моем стареньком ноутбуке есть возможность увеличить его производительность, то напишу пост по теме как я это сделал.
Надеюсь вам удалось ускорить загрузку вашего компьютера на Windows 10 описанными выше способами.
На сегодня у меня все!
moikomputer.ru