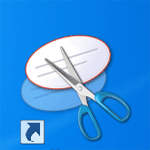 Из этого урока вы узнаете, как сделать скриншот экрана вашего компьютера не применяя для этого сторонние утилиты, которых очень много.
Из этого урока вы узнаете, как сделать скриншот экрана вашего компьютера не применяя для этого сторонние утилиты, которых очень много.
Сегодня будем использовать стандартные возможности системы Windows, это клавиши prt sc, а также обозрение и применение стандартной программы «Ножницы».
Что такое скриншот и зачем он нужен?
Скриншот – это копия изображения, которое в данный момент вы видите на своем мониторе, будь то текст, графика или пустой рабочий стол все это можно запечатлеть как на фотографии фотоаппаратом используя несколько стандартных способов системы Windows, которые мы сейчас рассмотрим.
Применение скриншотов довольно таки частое явление, как среди обычных пользователей, так и уже у более продвинутых, хотя на первый взгляд может показаться, что эта функция не очень то и нужна, особенно новичку, но на самом деле все не так.
Скриншот может потребоваться в тех. поддержку чтобы показать специалисту, какие то возникшие проблемы с приложением которые отображаются на экране в виде ошибки.
Можно делать снимки Web страниц в сети интернет для возможного примера или отдельные понравившиеся фото, которые можно потом кому то переслать по электронной почте.
Как доказательства, какого либо факта предоставив скриншот страницы подтверждающий вашу правоту. Вариантов много все не перечислить, но смысл, думаю, ясен всем.
Как сделать скриншот экрана используя базовые возможности, не прибегая к сторонним программам? Все очень просто для этого и существуют стандартные способы.
Способ 1.
С помощью клавиши prt sc или print screen у кого как написано (находиться в правом верхнем углу клавиатуры), просто нажимаем эту клавишу, все скриншот всего экрана готов и дожидается вас в буфере обмена!
Если кому не известно, что есть буфер обмена, как его использовать читаем обязательно эту статью.
Способ 2.
В паре с клавишей alt + print screen в этом примере мы получим скриншот экрана с активного окна.
Окон может быть открыто несколько, но активным называется то окно, с которым в данный момент ведется работа вот это окно и будет скопировано, а все, что вокруг его останется за кадром.
Скриншот, помещаются в буфер обмена, где храниться может только один файл.
Чтобы его оттуда извлечь потребуется любой графический редактор или даже просто текстовый редактор Word. В сочетании клавиш Ctrl+V вставляем картинку из буфера обмена в любой редактор для просмотра или сохранения ее в файл.
В Windows уже имеется встроенный графический редактор Paint с помощью него можно отредактировать и сохранить наши скриншоты.
Способ 3.
Как сделать скриншот экрана с помощью ножниц
По сравнению с функцией «print screen» программа Ножницы функциональна и имеет некоторый потенциал по редактированию скриншотов, а также есть возможность сохранить снимок сразу в любую нужную вам папку.
Заходим в Меню пуск ⇒ все программы ⇒ стандартные, запускаем утилиту.
Если вдруг там ее не окажется, то в строке поиска данного меню прописываем Ножницы или SnippingTool, о том как пользоваться поиском в МП подробное описание здесь.
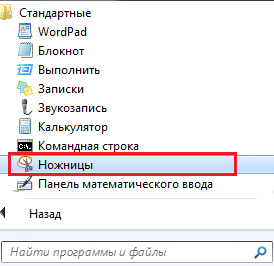
Также в операционной системе Windows 7 начальная и домашняя нет данной программы, поэтому вам нужно будет обновить систему до Максимальной версии. Как обновить Windows 7 до Максимальной версии за считанные минуты бесплатно узнаете из этой статьи.
Запускаем программу, нажимаем создать и вырезаем нужный фрагмент, доступно четыре формы:
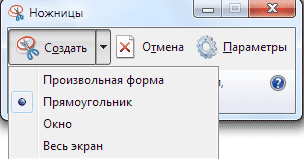
1. Произвольная форма – возможность вырезания фрагмента в произвольной форме.

2. Прямоугольник – будет вырезан фрагмент прямоугольной или квадратной формы.

3. Окно — скрин активного окна.
4. Весь экран – будет сделан скрин всего экрана.
После того как скрин будет сделан одним из четырех способов появится вот такое окно с некоторыми функциями редактирования.
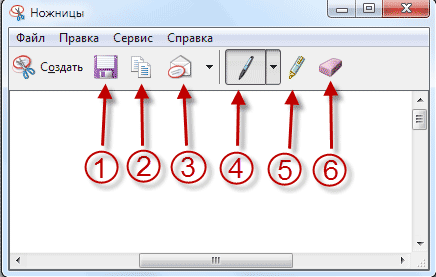
1. Сохранить,
2. Копировать — сохранение фрагмента в буфер обмена,
3. Отправить фрагмент – отправление фрагмента по эл. почте, но при условии, если у вас есть профиль Microsoft Outlook,
4. Перо – с помощью этой функции, можно добавить какие — то метки надписи, настраивается размер, и цвет пера,
5. Маркер – желтый цвет не имеющий настроек в отличии от пера,
6. Резинка – возможность удаления написанного пером или маркером,
Что бы сохранить фрагмент используем функцию сохранения под номером 1. нажимаем на нее после чего попадаем в папку библиотеки, задаем имя файла и сохраняем, затем заходим в папку изображения, где будет сохранен ваш снимок.
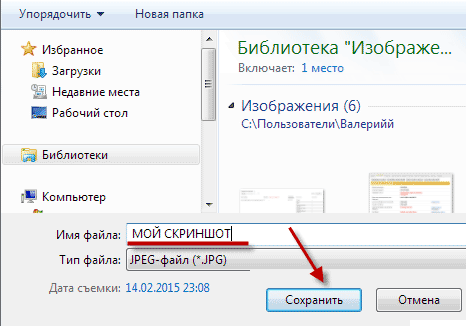
Не лишним будет прочитать вкладку справка, где есть описание по использованию утилиты.
А я завершаю тему о том, как сделать скриншот экрана компьютера используя для этого три вышеописанных базовых способа системы Windows. Кстати в этой статье вы найдете как сделать скриншот и отредактировать его при помощи браузера Firefox.
На этом всем пока!
moikomputer.ru







