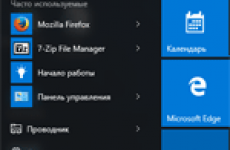Приветствую всех посетителей блога moikomputer.ru!
Приветствую всех посетителей блога moikomputer.ru!
На протяжении всей истории ОС Windows всегда остро стояла и продолжает является актуальной по сей день проблема быстродействия.
В этой статье я постарался максимально охватить все возможные причины, из-за которых вероятно замедлятся система и соответственно расскажу о 12 действиях, которые смогут значительно улучшить ситуацию.
- Проверяем компьютер на вирусы
- Отключаем автозагрузку программ при запуске системы
- Анимация окон, визуальные эффекты и звуки
- Плитки в меню Пуск
- Отключаем службы
- Функции слежения Windows 10
- Удаляем ненужные программы
- Удалить антивирус
- Увеличиваем объем ОЗУ
- Замена SSD-диска
- Драйвера
- Очистка корзины временных файлов
Эта инструкция подскажет вам как ускорить работу компьютера на Windows 10, а также будет очень полезна владельцам и более поздних версий.
Ускоряем Windows
Проверяем компьютер на вирусы
Самое основное с чего нужно начать, так это проверить свой компьютер на вирусы, установленным антивирусом произвести полную проверку.
Также будет не лишним просканировать ПК специальными онлайн утилитами к примеру, такими как: Dr.Web CureIt; kaspersky, Anti-Malware или другие.
Причем независимо какая антивирусная программа у вас установлена регулярная онлайн проверка существенно увеличит ваши шансы безопасности. Как раз об этом рекомендую прочитать мой пост руководство Как проверить компьютер на вирусы.
Отключаем автозагрузку программ при запуске системы
Одновременная автозагрузка программ с операционной системой после рестарта или после ее отключения, как следствие является причиной долгого запуска ОС Windows.
Но также и вовремя работы программы в автозагрузке оказывают значительное влияние на производительность компьютера от чего он будет «тормозить».
В статье Как ускорить загрузку Windows 10 подробно раскрыта эта тема с пошаговым описанием по отключению приложений из автозагрузки.
Анимация окон, визуальные эффекты и звуки
Красота требует жертв! Анимация окон и визуальные эффекты Windows 10 выглядят конечно красиво, интересно и бесспорно весьма эффектно.
Но вот за эти новшества приходится расплачиваться производительностью своего компьютера уж очень они его грузят. Касается в основном конечно пользователей маломощных ПК, к которым имею прямое отношения и я.
У меня старенький ноутбук HP который не очень-то успевает идти в ногу с прогрессом в меру своей несовременности ведь ему уже 5 лет!
Стоит обратить внимание на системные звуковые уведомления нужная вещь, но тоже способствуют «тормозам» потому как от системы идет обращение на жесткий диск к звуковому файлу для поиска и вызова звуковых уведомлений.
Прочтите обязательно статью: Ускорить работу Windows 10, где описываются проблемы возникающие благодаря графическим и звуковым эффектам и как все можно исправить путем полного или частичного отключения.
Плитки в меню Пуск
Когда мы открываем меню Пуск, то в правой его части видим набор «живых» анимированных плиток тоже интересная штука, но опять довольно ресурсоемкая.
Толку от нее не много поэтому стоит подумать, оно вам надо? Уверен не очень, тем более если есть проблемы с быстродействием чего тут думать отключать надо и все комфортная работа важней!
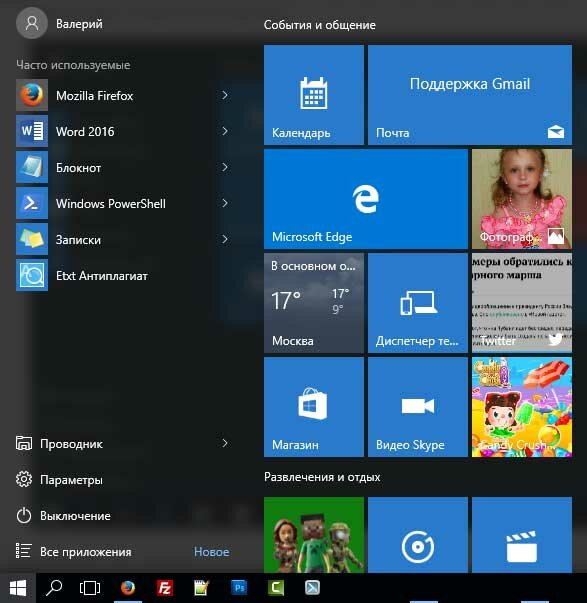
Для того чтобы убрать любую плитку кликаем по ней ПКМ выбираем вкладку Открепить от начального экрана после чего она пропадет и так поступаем со всеми не нужными плитками.

Отключаем службы
На скорость работы компьютера также оказывают не малое воздействие Службы работающие в фоновом режиме.
В Windows 10 запущено и постоянно работает не мало разных служб как системных так пользовательских, которые могут быть совсем не нужны, а иногда даже опасны.
Взять к примеру службу: Удаленный реестр если она будет работать, то «зловред» легко может изменить системный реестр и последствия будут плачевны.
Или взять Факс, кому он сейчас нужен особенно дома. Я уже писал пост на эту тему для Windows 7, Отключаем программы, работающие в фоновом режиме будет не лишним им воспользоваться как дополнением к этому разделу статьи.
Примечание:
1. Приведенном мною списке для Windows 10 достаточно много не нужных служб, но это не значит, что нужно взять и все разом отключить к примеру, у меня нет принтера и я смело отключаю службу Диспетчер печати, но у вас он есть поэтому вам не нужно ее трогать. Будьте предельно внимательны, что делаете, чтобы потом впредь не было проблем!
2. Прежде чем приступить к отключению фоновых служб убедитесь, что у вас создана точка восстановления системы, которой можно будет воспользоваться даже из безопасного режима если возникнут вдруг какие не предвиденные проблемы. Также у вас обязательно должно быть настроено резервное восстановление системы.
Предоставляю вашему вниманию список из служб, которые вы можете смело отключить.
• Брандмауэр – если у вас нет антивируса, то оставьте;
• Браузер компьютеров – создает список компьютеров в сети;
• Вторичный вход в систему – если у вас несколько учетных записей, то отключать не следует;
• Диспетчер печати – если не используется принтер;
• Запись компакт дисков – мало кто это сейчас делает;
• Общий доступ к подключению к Интернету (ICS) – если не раздаете интернет по Wi-Fi;
• Поддержка Bluetooth – не многим это нужно в наше время;
• Служба регистрации ошибок Windows – отправка информации об ошибках на сервер Microsoft;
• Служба лицензий клиента – нужна для работы магазина Windows 10;
• Служа загрузки изображения – если не используете сканер или камеру тогда отключайте;
• Служба датчиков – управляет датчиками на ПК к автоповорот экрана;
• Служба данных датчиков – хранилище обработанной информации, полученной с датчиков;
• Служба наблюдения за датчиками;
• Служба X-Box Live – если не пользуетесь играми;
• Удаленный реестр – удаляем;
• Функциональные возможности для подключенных пользователей и телеметрия – имеет отношение к шпионским функциям Windows 10;
• Факс – сомневаюсь, что им кто-то дома пользуется;
Чтобы войти в местонахождения служб для их отключения нужно открыть команду Выполнить делается это с помощью горячих клавиш Win+R после нужно ввести значение:
services.msc
нажать клавишу Enter.
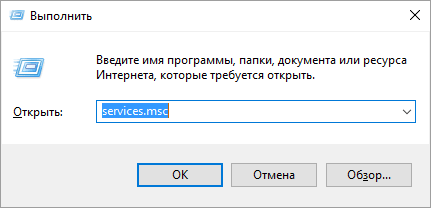
Запуститься окно со списком всех служб.
Для отключения службы кликните по ней двойным щелчком ЛКМ, откроется окно, где поменяем значение Тип запуска с Автоматически на Отключена потом Остановить ⇒ Применить ⇒ OK.
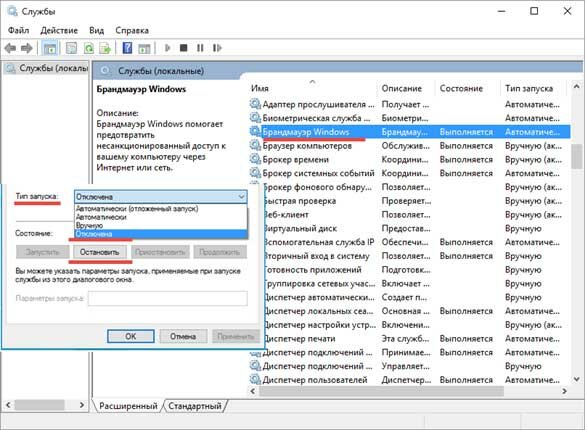
Будет не лишним просмотреть весь список возможно вы там найдете знакомые программы, установленные вами ранее на ваш компьютер их тоже возможно следует отключить.
Функции слежения Windows 10
Вот уже как второй год пошел с момента появления Windows 10, а разговоры до сих пор продолжаются о том, что она напичкана шпионскими штучками, которые следят за вами и передают о вас всю персональную информацию.
Мне вот непонятно какую такую информацию о себе скрывают люди боясь устанавливать новую ОС? У всех есть аккаунты в разных социальных сетях, где достаточно много личной информации которую каждый вносит при регистрации.
Думаете если сидеть в соц. сетях на старой виндовс вы можете считаться приватной персоной? Как бы не так, любые социальные сети, сайты, разные браузеры которыми вы пользуетесь для поиска, а также прошлые версии Windows все за вами следят и собирают данные.
И так было всегда. А нужно это всего лишь для того, чтобы улучшить свои ресурсы и продукт от Microsoft имею в виду операционную систему.
Еще хочу добавить ваш провайдер при надобности может легко проконтролировать все ваши действия, произведенные в сети Интернет, а если вы решите заняться в интернете какими-то серьезными противозаконными вещами, то знайте все под контролем спец. служб, вас мгновенно вычислят.
Так, что вы собираетесь скрывать от кого и каким способом?
Поэтому все опасения о функциях слежки Windows 10 просто глупость, а вот влияние этих функций на скорость работы компьютеров они вполне реально оказывают.
И так смотрите как обезвредить «шпиона» тем самым ускорить работу Windows.
Откройте Параметры, выберите раздел Конфиденциальность.

Начнем по порядку с вкладки Общие:
Отключаем все кроме пункта SmartScreen который выполняет функции фильтра и предупреждая пользователя, когда тот скачивает программу которой нет в базе и она может быть не безопасна. При наличии антивируса можно конечно и отключить, но я не стал этого делать, вы же можете поступить как вам угодно.
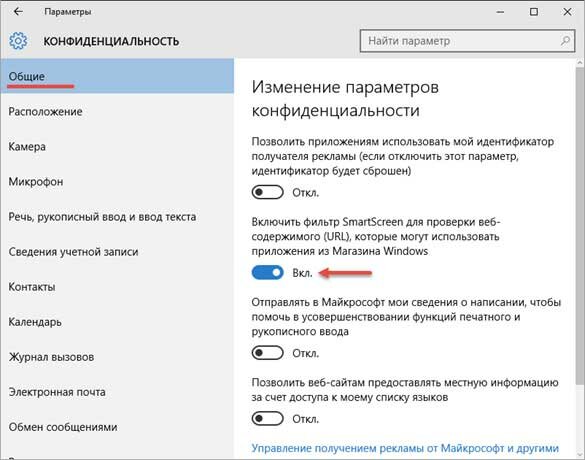
Вкладка Расположение: если отключить кнопку, то определение местоположения вашего компьютера будет отключено для всех приложений.
Но мне интересны Автономные карты поэтому я не трогаю эту кнопку, а спускаюсь в самый низ окна, где отключаю каждое приложение по отдельности кроме этого.

Вкладка камера: Здесь на свое усмотрение каким приложениям разрешаете или запрещаете использовать камеру.

Вкладка Рукописный ввод и ввод текста: если Остановите изучение то будет отключено слежение за набором вами символов рукописного и речевого ввода.
Также будет отключена «Картана» (аналог «Siri» на Айфоне), но так как для русского языка ее еще нет, то можно пока Остановить изучение.
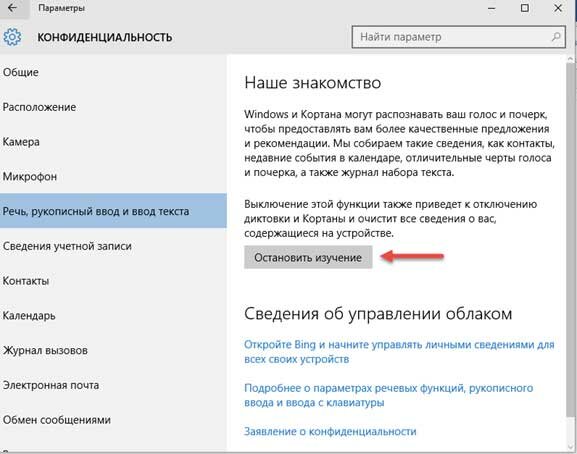
Вкладка Отзывы и диагностика: в пункте Windows должна запрашивать мои отзывы, ставим: Никогда.
В пункте Базовые сведения» в пункте об отправке данных корпорации Майкрософт ставим: Базовые сведения.
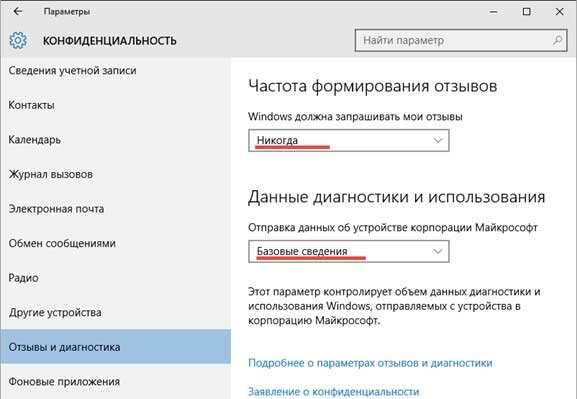
Вкладка Фоновые приложения: покажет вам те приложения, которых даже может не быть в меню Пуск. Показанные приложения желательно все отключить, чтобы они не отправляли сведения и сами их не получали плюс при работе на ноутбуке от батареи увеличить срок ее работы заряда.
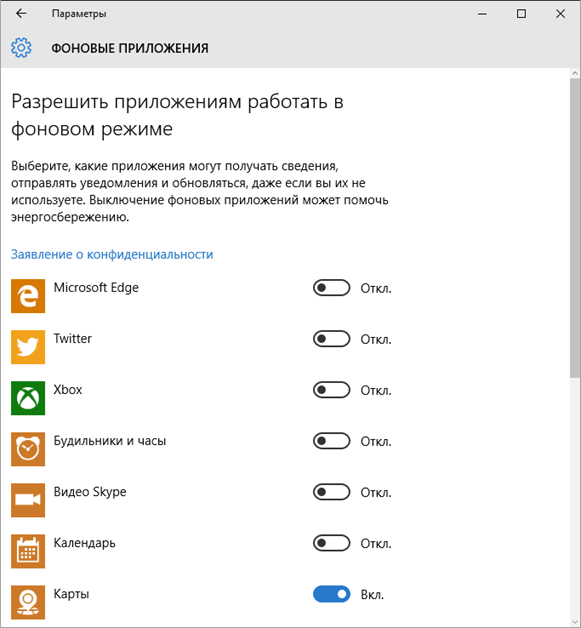
После перечисленных выше действий вернемся в начальное окно Параметры и выберем раздел: Сеть и Интернет.

Во вкладке Wi-Fi в самом низу окна нажимаем на ссылку Управление параметрами сети Wi-Fi.
Отключите 2 пункта: Подключение к предложенным открытым хот-спотам; подключаться к сетям, доступ к которым предоставили мои контакты.

Еще раз вернемся в Параметры и выберем раздел: Обновление и безопасность.
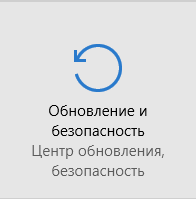
Во вкладке Центр обновления Windows: нажмите ссылку Дополнительные параметры.
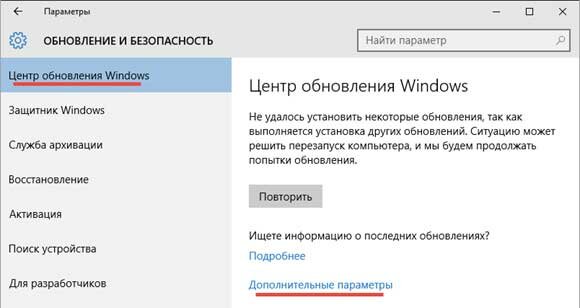
Дальше перейдите по ссылке: Выберите, как и когда получать обновления.
Отключите получение Обновлений из нескольких мест.

На этом шпионская деятельность может считаться обезвреженной, а быстродействие должно быть увеличено.
Удаляем ненужные программы
Под словом не нужные я подразумеваю не только те приложения, которые вы, когда-то установили, но они вам уже не интересны и даже не те которые были предустановленные системой.
А те программы, которые вы используете для ускорения и оптимизации системы, а также для очистки реестра все они вставляются в автозагрузку и могут работать в фоновом режиме, а это как мы знаем тормозит компьютер.
Для того чтобы посмотреть наличие ненужного софта и избавиться от него кликаем ПКМ по меню Пуск ⇒ Панель управления⇒ раздел Программы ⇒ ссылка Удаление программы.

Откроется список установленных программ находите в нем ненужную кликаете по ней ЛКМ нажимаете кнопку удалить покажется диалоговое окно с вопрос о серьезности ваших намерений соглашаетесь нажав Да.
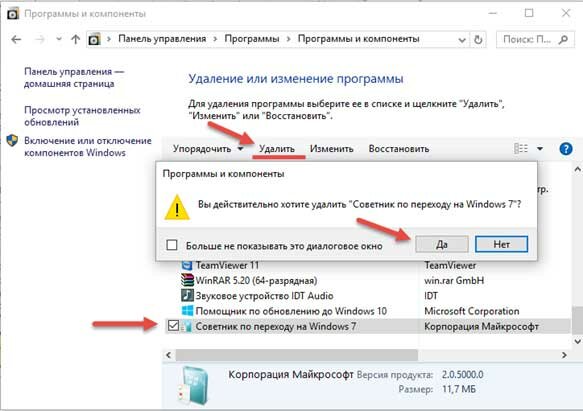
Рекомендую прочитать инструкцию Как удалить программу если она не удаляется.
Также не забывайте про системный диск обычно он обозначен буквой «С» он не должен быть переполнен если осталось менее 5 ГБ свободного места он окрасится красным цветом сигнализируя о критическом перенаполнении.
Такая наполненность диска обязательно с 100% уверенностью приведет к снижению быстродействия системы.
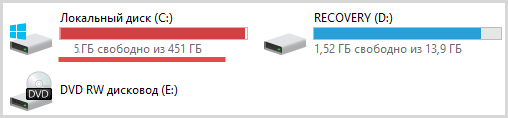
Совет
Если вы используете один диск «разбитый» на 2 раздела, то используйте системный раздел «С» строго только для установки программ, а второй под все остальное фото, видео, документы и т.п.
Узнайте почему пропадает место на диске «C».
Удаляем антивирус
На ваш компьютер не должно быть установлено более одного антивируса многие это знают, но некоторые пользователи все же совершают такие грубые ошибки.
Сами по себе все антивирусы очень ресурсоемкие, а если их будет целых два, то у меня просто нет слов, к тому же они между собой будут еще конфликтовать.
В Windows 10 уже есть свой предустановленный антивирус Windows Defender поэтому если ваш ПК очень слаб, то есть смысл избавится от стороннего антивируса в пользу родного.
Но этот совет подойдет для тех, кто уже не первый день пользуется компьютером.
Увеличиваем объем ОЗУ
Очень частой причиной подтуплевания компьютера является нехватка оперативной памяти (ОЗУ). Современные программы стали достаточно ресурсоемкими особенно это относится к играм.
Для того чтобы узнать на сколько задействована оперативная память запустите свой рабочий набор программ, которыми постоянно пользуетесь.
У всех будет обязательно присутствовать браузер у многих будет запущен текстовый (Microsoft Office) и графический редактор (Photoshop), скайп и другие программы.
В браузере зайдите к примеру, на видео хостинг Youtube и включите какой ни будь ролик для просмотра.
Потом откройте Диспетчер задач для этого щелкните ПКМ по меню Пуск и выберите вкладку Диспетчер задач откроется системное приложение, где нужно будет выбрать раздел Производительность.
Как видите на скриншоте у меня присутствует проблема с оперативной памятью задействовано 77% это очень много!
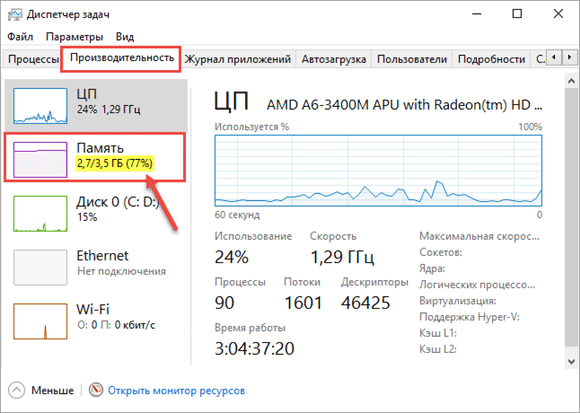
Также следует понимать если ОЗУ не задействована на все 100%, то это не значит, что ее хватает. Просто система Windows задействует файл подкачки, когда наступает нехватка оперативной памяти.
Если судить по моим показаниям из 3,5 ГБ 2,7 ГБ занято это не значит, что остался 1ГБ резерва тут скорее всего включился в работу ФП.
Файл подкачки – это участок жесткого диска, который используется ОС, когда возникает дефицит ОЗУ.
Если я увеличу ОЗУ до 6 ГБ, то у меня по математическим подсчетам должен получится остаток где-то более 3 ГБ но будет на половину меньше около 1,5 гигабайта.
Следует вывод в наше время оперативки нужно иметь как минимум 6 гигабайтов.
Замена SSD-диска
Установка нового SSD диска в замену старому HDD придаст самое значительное ускорение для вашего компьютера. SSD в несколько раз быстрее работает чем HDD диск, и вы сразу это заметите после замены, но и цена у него тоже в несколько раз дороже.
Драйвера
Не лишне будет проверить на актуальность установленных драйверов. Для этого кликаем ПКМ по меню Пуск выбираем Диспетчер устройств.
Если нет нигде восклицательных знаков желтого цвета значит все нормально.
В основном обратить внимание нужно на Видеокарту остальные драйвера если и требуют обновления можно не трогать если все работает нормально.
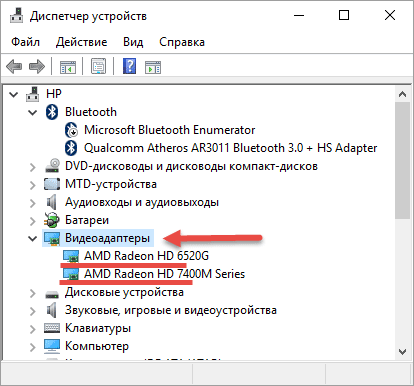
Как обновить драйвер
Для начала нужно проверить включено ли у вас автоматическое обновление драйверов для этого для этого воспользуемся горячими клавишами Win+R для вызова команды Выполнить скопировав и вставив это значение в строку Открыть
rundll32 newdev.dll,DeviceInternetSettingUi
после нажать клавишу Enter.

Откроется окно параметров установки устройств где пункт Да (рекомендуется) должен быть выделен.

Теперь система автоматически обновит ваши драйвера если будет в этом необходимость.
Очистка корзины и временных файлов
Некоторые пользователи никогда не очищают корзину (советую прочесть статью Почему корзина на рабочем столе не должна пустовать)
со временем там может скопится до нескольких гигабайтов мусора, из-за чего возникнут проблемы с быстродействием. Также на рабочем столе не должно быть никаких тяжелых файлов особенно видео, только ярлыки ничего больше.
Временные файлы нужно тоже периодически очищать там тоже могут за определенный период накопится десятки гигабайтов мусорных файлов.
Находятся они в трех разных папках Temp, для удаления временных файлов копируем по отдельности каждое приведенное мною значение в поиск Windows (значок лупы, где меню Пуск) и удаляем все файлы, которые будут в найденной папке саму папку удалять не нужно.
%ProgramData%\TEMP
%windir%\Temp
%userprofile%\AppData\Local\Temp — (для каждой учетной записи, если их несколько)
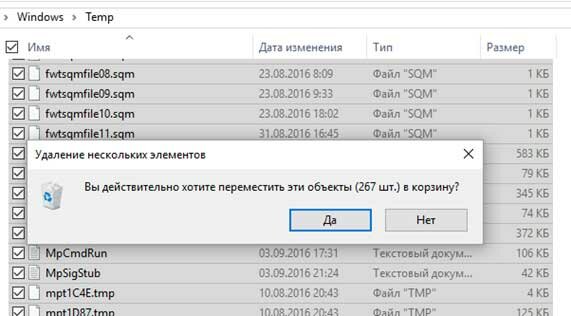
Не бойтесь удалить, что-то важное этого не произойдет система не даст вам так просто ее погубить, а вот ускорить работу компьютера этими действиями сможете!
Важно понимать, что все вышеперечисленные рекомендации по оптимизации не могут является панацеей.
Медленная работа Windows 10 может вызвана многими другими факторами к примеру, забитый пылью куллер и как следствие того перегрев и даже потеря видеокарты она просто сгорит, возможно жесткий диск отживает свой век и многие другие факторы.
Статья Как проверить жесткий диск на ошибки раскроет более подробно эту тему.
Посмотрите видео, 5 МЕЛОЧЕЙ которые упростят работу в Windows 10.
moikomputer.ru