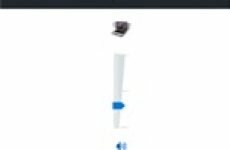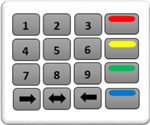 Здравствуйте дорогие читатели блога moikomputer.ru
Здравствуйте дорогие читатели блога moikomputer.ru
Этой небольшой статьей хочу показать вам как в Windows 10 установить ПИН-код вместо существующего пароля для удобства входа в свою учетную запись компьютера.
Для этого потребуется войти в Параметры системы, найти пункт Параметры входа, чтобы ускорить процесс, применим Поиск по Windows.

Нажимаем на значок поиска, в поле ввода информации пишем ПИН появится ссылка: Настройка входа с помощью ПИН-кода, нажимаем на нее.

В параметрах входа пункте пин-код, жмем на кнопку Добавить.

В этом окне вам потребуется ввести пароль от вашей учетной записи Microsoft после чего нажать Кнопку вход.

Если пароль был введен верно в следующем окне нужно будет ввести подготовленный свой код ПИН ⇒ ОК.

В целях безопасности не стоит дублировать цифры пин кодов с банковских карт придумайте другой оригинальный код из четырех цифр, также все цифры пишите разными не одинаковыми типа 0000.
Советую прочитать статью о том, как создавать самостоятельно максимально сложные пароли и как их легко запоминать.
Теперь при следующем входе в учетную запись вам потребуется вводить уже не пароль, а PIN-код созданный вами.
Если несколько раз неверно ввести код вы увидите об этом сообщение на экране монитора и тогда будет предложено вписать в поле ввода специальную «Фразу вызова» состоящею из букв и цифр после чего опять появится поле для ввода вашего PIN.
Не могу сказать, что будет если опять неправильно написать комбинацию цифр я не стал дальше тестировать скорее всего учетная запись буде заблокирована и восстановить ее получится только через УЗ Microsoft.
Также на всякий случай советую вам не забывать пароль, по которому вы входили ранее в систему, он вам может еще пригодиться.
Какие получаем преимущества
• Быстрый вход (причем после набора цифр не нужно даже жать клавишу Enter)
• Не потребуется больше запоминать трудный пароль из разных букв, цифр
• После нескольких неверных попыток PIN будет заблокирован в отличии от пароля, который можно подбирать сколько угодно раз, что как раз на «руку» злоумышленнику.
Как отключить пин код
- Повторяем выше описанные действия по входу в Параметры
- Нажимаем кнопку вместо Добавить на Изменить
- Введите текущий PIN-код ⇒ введите новый ПИН-код ⇒ подтвердите его ⇒ ОК.
Как сбросить PIN-код
Вход в Параметры ⇒ выбираете ⇒ Я не помню свой «ПИН-код»

В этом окне пароль УЗ Майкрософт ⇒Вход

Далее вам будет предложено заново «Создать новый пин» если он не нужен кликаете по кнопке Отмена.
Теперь при входе в свою «Учетку» опять придется вписывать прежний пароль.
Вот и все, о чем я хотел сегодня рассказать, всем пока на сегодня.
Не в тему, посмотрите захватывающие видео прыжок с парашютом, не передаваемое чувство скажу я вам эти прыжки особенно в первый раз.
moikomputer.ru