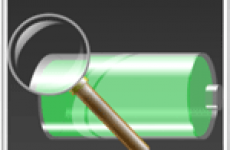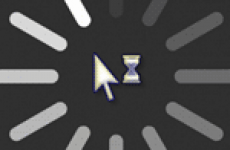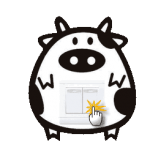 В этой статье описаны способы выключения компьютера в Windows. Как выключить компьютер обычным способом и применить автоматическое выключение с помощью базовой программы «планировщик заданий». Отключение с сочетанием клавиш, а также созданного вами ярлыка выключения компьютера.
В этой статье описаны способы выключения компьютера в Windows. Как выключить компьютер обычным способом и применить автоматическое выключение с помощью базовой программы «планировщик заданий». Отключение с сочетанием клавиш, а также созданного вами ярлыка выключения компьютера.
Здравствуйте уважаемые читатели! В прошлой статье о том как включить компьютер? Мы разбирали два способа включения, теперь рассмотрим правильное выключение компьютера в Windows тремя способами.
Какой бы способ вы не использовали всегда нужно, перед отключением закрыть все открытые файлы папки приложения и уже, потом перейти непосредственно к завершению работы!
Определить все ли программы закрыты можно щелкнув правой кнопкой мыши, по панели задач вызвав тем самым контекстное меню и выбрав вкладку «диспетчер задач». Если есть запущенные задачи, то снимаем их, потом переходим непосредственно к выключению.
Запомните никогда не отключайте ПК, просто отсоединив вилку от розетки! Это чревато повреждению жесткого диска плюс может произойти повреждение и утеря файлов, поэтому лучше так не делать.
Отключаем через меню пуск
Наводим курсор на значок Windows (находиться в левом нижнем углу) и нажимаем на него левой кнопкой мыши, попадаем в меню пуск. Кликаем на кнопку завершение работы, после чего произойдет завершение работы.

Создаем ярлык выключения компьютера
Правой кнопкой мыши по пустому пространству рабочего стола наводим на вкладку «создать» выбираем «ярлык» копируем Сtrl+C и вставляем Ctrl+V вот этот код %windir%\system32\shutdown.exe -s -t 00 в пустое поле как на скриншоте жмем далее

Здесь даем название для своего ярлыка и нажимаем кнопку готово.

Все ярлык создан!

Теперь вызываем контекстное меню нажатием правой кнопкой мыши по ярлыку. В открывшемся меню выбираем вкладку свойства, потом в строке быстрый вызов прописываем сочетание клавиш, например Ctrl+Alt+Z. Просто выбираете любую букву а Ctrl+Alt пропишется автоматом. К сожалению значение меньше чем из трех клавиш прописать нельзя. Дальше жмем сменить значок

подбираем подходящий и подтверждаем выбор.

Ну вот ярлык и горячие клавиши для быстрого выключения созданы.
Программа выключения компьютера
C помощью этой базовой программы можно задать определенное время на автоматическое выключение компьютера.
И так переходим к настройке выключения Windows. Заходим в меню пуск в поисковой строке пишем «планировщик заданий» двойным кликом левой клавишей мыши входим в программу выбираем пункт «создать простую задачу». В новом окне вписываем два значения, в строке имя пишем «выключить» в «описании» ставим время, что не обязательно затем жмем «далее».

Появиться окно «триггер задачи» с вариантами запуска. Нажимаем интересующий пункт и следом нажимаем «далее» здесь проставляем, чтобы запланировать выключение компьютера два значения, «дату» и «время» запуска после этого «далее» (настройки будут отличаться от выбранного вами пункта).
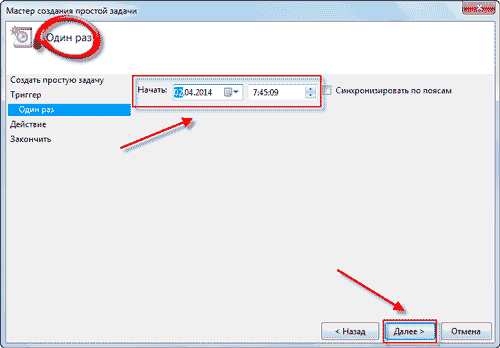
В следующем окне оставляем все без изменений снова «далее». В строке «программа или сценарий» прописываем название программы «shutdown» (без кавычек) в аргументах пропишем «-s» жмем «далее» после на кнопку «готово».

Все, программа выключения компьютера настроена задача сформирована. За минуту до отключения появиться вот такое окно оповещения.

Чтобы изменить или удалить задачу входим в «планировщика», потом двойным кликом левой кнопкой мышки по вкладке «библиотека планировщика». Находим среди приведенного списка свое задание, щелкаем один раз по нему левой кнопкой мыши, если нужно удалить нажмем красный крестик.

Если хотим изменить, то производим двойной клик по заданию и в новом окне выбираем «триггеры» затем «изменить» меняем значения, давим «ОК».
Вот собственно и все, о чем я хотел рассказать в этой статье выключение компьютера в Windows. Теперь кто не знал, может запланировать и настроить выключение компьютера на свое личное усмотрение. Естественно это не все существующие способы выключения есть еще немало других, но я считаю, они не очень то и нужны. В следующей статье мы еще продолжим эту тему и поговорим о режимах «гибернации» и «сон».
Всем пока и до следующих встреч!
A, какие способы выключения знаете вы?
C ув. Валерий Семенов.