 Совсем не редко особенно у студентов возникает такой вопрос, как убрать номер страницы с титульного листа контрольной или курсовой работы написанной в текстовом редакторе Microsoft Word?
Совсем не редко особенно у студентов возникает такой вопрос, как убрать номер страницы с титульного листа контрольной или курсовой работы написанной в текстовом редакторе Microsoft Word?
Ведь правила написания обязывают не нумеровать титульную страницу выполненых работ.
Некоторые студенты находят весьма оригинальный способ выхода из данной ситуации, закрывая фигурой цифру в цвет фона.
Хороший способ, но имеет небольшой недостаток, фигура может случайно сдвинуться при просмотре, но как вариант рабочий, поэтому я его не исключаю и он имеет право быть еще одним способом описанным в этой статье.
СКОРЕЕ ЖМИ!
Также вы узнаете как начать отсчет страниц с любой нужной вам цифры. Как изменить арабские цифры на римские или вообще поставить буквы.
И наконец последнее удаление нумерации со всех страниц документа.
Как убрать номер страницы способ 1
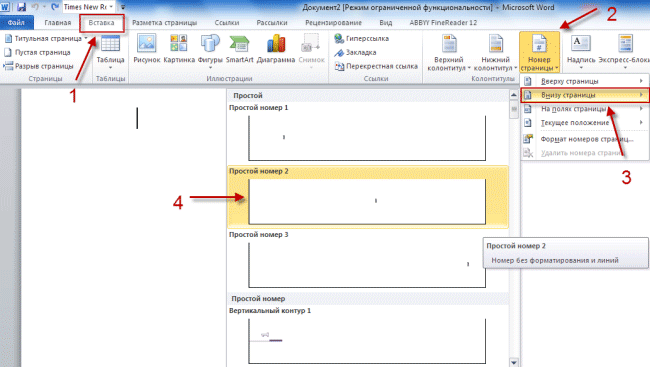
1. На главной странице выбрать «Вставка».
2. Номер страницы.
3. Здесь приводится несколько вкладок где именно будут распологаться на страницах вашего документа номера.
Разберем на примере вторую вкладку «Внизу страницы» при наведении на нее курсора мыши слева всплывает окно с четырьмя образцами расположений номеров, слева, посредине, справо и номер с вертикальной линией.
4. Двойным кликом левой кнопкой мыши выбираем любую из четырех вкладок, тут же произойдет нумерация страниц с тем расположением чисел какое вы выбрали.
Теперь чтобы убрать номер с титульного листа просто ставим флажок «Особый колонтитул для первой страницы», после чего цифра №1 исчезнет если исчезновения не произошло то тогда нужно выделить единичку и нажать два раза клавишу Delete.
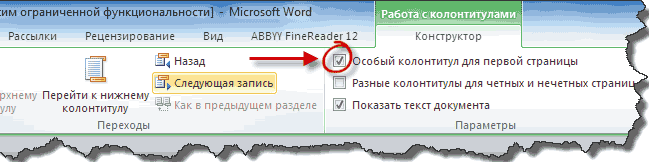
Дальше нужно будет просто сохранить изменения для этого опять производим двойной клик ЛКМ на любой странице документа по Верхний или Нижний колонтикул.
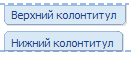
Далее в верхнем левом углу Word редактора выбираем кнопку файл.

Здесь нужно выбрать сохранить как, (если документ был сохранен ранее и имеет уже присвоенное имя то нажимаете просто пункт сохранить).

Откроется окно где нужно будет присвоить имя и тип файла.

Способ 2
Заходим Вставка --> Фигуры, выбираем любую путем еденичного клика по ней, должен появиться вместо курсора крестик, зажимаем левую кнопку мыши и не отпуская вырисовываем фигуру.
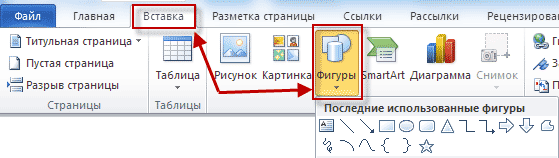
Я выбрал прямоугольник, если вы вдруг решите изменить размер созданной фигуры то кликните один раз по фигуре ЛКМ по ее периметру появятся метки наведя на одну из них курсор до появления двухсторонней стрелки зажимаем левую кнопку мыши и тянем увеличивая или уменьшая фигуру.
Можно поворачивать фигуру в любом направлении путем зажатия левой кнопки мыши зеленой точки на фигуре.
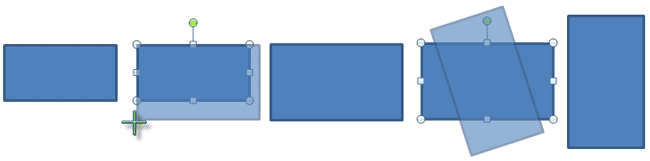
Меняем цвет и контур фигуры
Для этого производим по фигуре двойной клик на ней также появятся метки как и в первом случае, что означает как вы уже знаете возможность форматирования, а также в верху страницы появится меню с нужными нам параметрами для замены цвета.
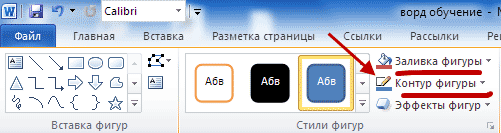
Нам нужны два верхних пункта. Это Заливка фигуры выбираем цвет в нашем случае это белый, тут же наш прямоугольник примет выбранный цвет, останеться убрать контур который убирается также по этой схеме.
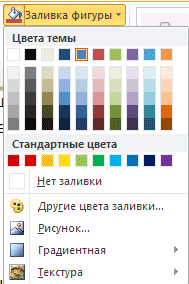
Прежде чем отбеливать контур переместите фигуру на то место где она должна находиться дабы не потерять ее на белом фоне.
Перемещение производится путем наведения курсора на фигуру и зажимания кнопки мыши пока фигура не будет на нужном месте. Вот так выглядит отрывок моего текста с наложенной на него фигурой.

Если нужно отменить последнее действие и вернуться к предыдущему то нужно нажать Ctrl + Z, а если вы вернулись назад но решили все же до этого вариант был все же лучше то в помощь Ctrl + Y (о вариантах сочитания клавиш и не только вы узнаете в этой статье).
В левом верхнем углу экрана также есть две стрелки выполняющие те же функции что и сочетание клавиш, что в некоторых случаях может быть удобней.
Формат номера страниц
Иногда бывает нужно страницы прописать не арабскими цифрами а римскими или вообще буквами еще может потребоваться начинать отсчет не с одного а например с цифры 3 или любой другой поэтому продолжаем дальше.
Идем по накатаному уже пути, Вставка --> Номер страниц --> Формат номеров страниц. (нижний пункт Удалить номера страниц, соответственно удаляет все номера)
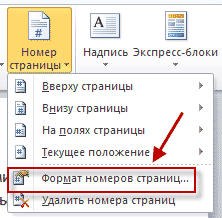
И выстовляем нужные значения формата номера, а также можно проставить с какой цифры начать отсчет, незабываем нажать OK для сохранения настроек.
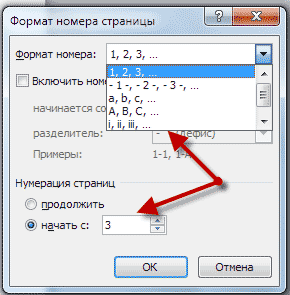
На этом я завершаю настоящие руководство о том, как убрать номер страницы, с титульного листа двумя способами.
Смотрим интересное видео о планете Марс.
moikomputer.ru


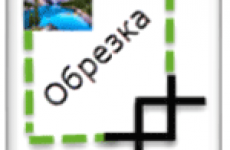
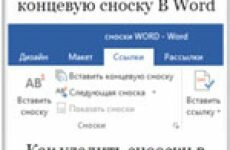
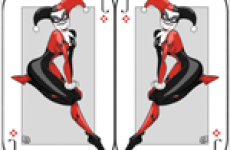



спасибо за полезные замечательные советы, поточу что это действительно очень необходимая информация(руководство)для работы. все очень подробно и доступно изложено и описано.
Заходите по чаще ко мне на блог!
Помню мучался с этим в институте, еле разобрался. Валерий мне очень понравился ваш шаблон сайта, оригинальный!!!
Да, я тоже в свое время намучился с этими номерами!
Спасибо за полезную информацию,в этом году сдавать первую курсовую,требований к оформлению куча,но никто ничего не объяснил)
Я в Ворде работаю редко и особо его не знаю. Каждый раз, как сажусь делать курсовой, так забываю как убрать номер с первой страницы и вечно приходиться искать информацию. Так и сегодня вышло. Спасибо за детальную инструкцию!
Ура! Наконец то я разобралась. Вот это находка!!! Сколько невров потрачено впустую! На работе часто нужно убрать нумерацию с первого листа. Начальник ждет, время идет, работа встала.Я так долго мучалась, а оказалось все просто! Обычно, я не оставляю комментарии, но тут не удержалась!!! Бесподобный сайт, добавлю его в список избранных! Валерий, Ваш блог чудо для таких чайников как я!!!!
При написании курсовых и дипломных робот тоже перелопатил все вордовские настройки что бы убрать номер с титульной страницы, но так ничего и не нашел. В конце концов взял просто белый прямоугольник и закрасил его.
Сейчас пишу диплом и в скором времени нужно будет делать титульный лист, все время мучаюсь с нумерацией на нем, вовремя мне попалась ваша статья. Обычно я в итоге просто печатала в отдельном файле титульник без установки нумерации страниц.
Меня тоже долго интересовал этот вопрос, когда я делала дипломную работу. Теперь посмотрев пошаговою инструкцию как это делать, я поняла, что это вовсе не трудно!!! Спасибо вашему сайту, я на нём теперь могу найти любые ответы на интересующие меня вопросы связанные с компьютером. Вы так доходчиво всё объясняете, к тому же прикрепляете к объяснению ещё и скриншоты.
Спасибо вашему сайту
...просто ставим флажок «Особый колонтитул для первой страницы»... а где этот флажок ставить-то??? (Word-2007). 🙁
Здравствуйте Игорь, только, что для наглядности добавил скриншот в статью что бы было понятно куда ставить флажок.
Что тут выдумывать. Нужно кликнуть на номере страницы 2 раза и открыть окно колонтитулов. Затем нажать строку Конструктор и поставить галочку в клетке и закрыть окно колонтитулов.
Для тех кому непонятно где ставить галочку — Особый колонтитул для первой странице.
Мне 69 лет, и вот я удивляюсь, сколько тупых в институте. Не знают простых истин в MS Word. Наверное лентяи и не могут пройти ликбез по Word.
Спасибо, Валерий. Не углядел я этот чек-боксик. Лет, знаете ли, многовато. Столько же, сколько и брюзге Александру. Правда, думаю, что значительно больше, чем супер-умнику Vladimir'у. 🙂
Ничего страшного Игорь, благодаря вам я картинку поставил, а то тоже как то не углядел сразу. Для наглядности с картинкой будет лучше, заходите еще.
Всеобязательно! 🙂
Добрый день. Очень познавательная и понятная статья, с нумерацией разобралась. Но у меня еще одна проблема. Кода необходимо отредактировать какое-либо слово, когда начинаю печатать перед имеющимся текстом, то он просто напросто съедается. Вот и приходиться печатать по 2 раза одно и тоже, а учитывая что это курсовая, уйма времени уходит Как можно решить эту проблему?
Надежда или я не понял ваш вопрос или я с таким не сталкивался и у меня все редактируется нормально.
Помню, напечатала дипломную работу, вставила номера страниц и понеслось. На первых листах номера были не нужны, нумерация должна была начинаться не с первого номера. Попыталась удалить номер с первой страницы двойным щелчком и клавишей del, в итоге, удалились все номера. Сидела, пыхтела, ругалась. Пришлось звать на помощь. Теперь, прочитав данную статью, многому научилась.
Спасибо за статью, но я так понимаю, это у Вас 2007-й Ворд? А вот у меня установлен 2010, еще и сборка какае-то, и там чёрт ногу сломит. Все время сдвигается номер страницы при печати. Подскажите еще как можно сделать нумерацию страниц по верхнему краю и рамочку? Очень нужно по работе, всегда прошу коллег это сделать, а они на меня смотрят, как на последнего чайника.
Здравствуйте Виктор, данный метод описанный в статье подходит для любой версии ворда, кстати у меня 2010г. Нумерация страниц по верхнему краю или по любому другому, так: Вставка--> Номер страниц и выбираете нужное положение.
Очень интересная статья. И очень полезная. Для меня это очень важно, так как пишу очень много и все требуеться нумерации. Единственное в 2010 немного подругому все. Хотя все равно спасибо за статью.
Описание в статье идет именно в 2010г Word.
Пока я делала курсовые все время задумывалась над этим вопросом. Первые разы решала вопрос глобально и зарисовывала корректором цифру, потом почитала статьи и поняла, что все намного проще.
информация пригодиться всем учащимся.
Спасибо за статью, очень полезная. Но вот нам потребовалось убрать номера с двух первых страниц (титульный и содержание), как быть в этом случае? Спасибо!
Здравствуйте Альфия к сожалению у меня сейчас MS 2016 и я не могу сразу в нем разобраться по вашему вопросу, а более раннего офиса на данный момент нет под рукой. Даже если и разберусь с своим вам будет не понятно описание. Поищите в сети думаю найдете информацию. В дальнейшем я дополню статью вашим вопросом. Спасибо!
Спасибо за полезный совет!
Пожалуйста, всегда рад помочь!
Спасибо добрый человек!!!! Все так просто оказалось, а я мучилась постоянно с этим. Еще раз спасибо!
Когда знаешь, то все кажется так просто в чем у других проблема может возникнуть? Спасибо за комментарий.