 Здравствуйте читатели блога moikoputer.ru!
Здравствуйте читатели блога moikoputer.ru!
Данная статья рассказывает об использовании меню пуск для Windows 7, о его настройках и возможностях.
Меню Пуск в Windows, является главным и дает возможность доступа к настройкам системы. Осуществляет поиск файлов и программ, а также их запуск, переключение от одной учетной записи пользователя к другой и выключение компьютера.
Для входа в меню щелкаем в панели задач на значок Windows, или на клавиатуре нажимаем клавишу с этим же значком.
Меню «Пуск» состоит из двух панелей:
- Панель программ
- Административная панель
- Строка поиска
- Кнопка завершение работы
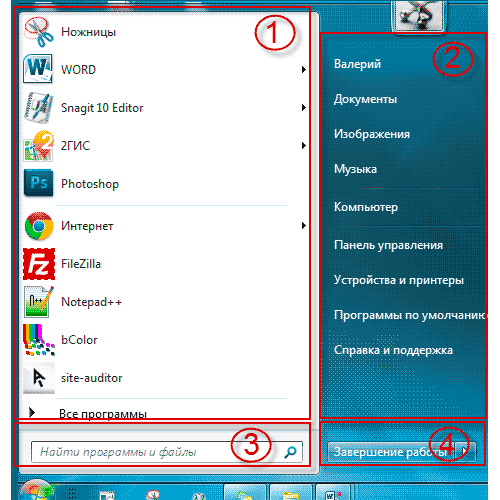
Панель программ: – отображает ярлыки на последние использовавшиеся или наиболее часто применяемые программы, а также закрепленные ярлыки, которые находятся в самом верху панели и отделены чертой.
Удобство панели программ в том, что не нужно захламлять рабочий стол или панель задач лишними ярлыками достаточно зайти в меню пуск для Windows нажатием левой клавишей мыши и выбрать нужный ярлык.
Закрепить ярлык можно двумя способами:
- Зажимаем ярлык левой кнопкой мыши и немного сдвигаем его в любую сторону, появиться надпись закрепить в меню «пуск» тут же отпускаем его все, ярлык закреплен.
- Способ через контекстное меню кликаем по ярлыку правой кнопкой мыши выбираем вкладку закрепить в меню «пуск» там же есть выбор закрепить на панели задач или удалить. Удалять можно смело потому, как удалиться ярлык, ссылающийся на файл, а не сам файл.
Все программы: дает возможность найти нужную программу запустить ее закрепить в меню «пуск» или в панели задач перетащить ссылку на рабочий стол путем зажатия правой или левой кнопки мыши (все действия производим вызовом контекстного меню, кроме перетаскивания).
Строка поиска программ и файлов: — это очень полезная и нужная вещь осуществляет очень быстрый поиск. Достаточно ввести первую букву как уже появляется результат из разных категорий остается выбрать нужную категорию и искомый файл.
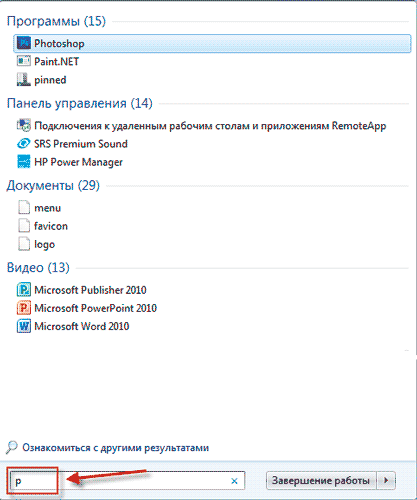
Бывают случаи что по ссылке «все программы» не получается найти нужный файл его просто там может не быть и вот тут «Строка поиск» в помощь!
Административная панель: — в ней доступны все основные элементы: папки, файлы и средства работы с окна на компьютере. Показ элементов в панели можно настраивать на отображение как ссылки или как меню, а можно и вовсе отключить.
Настройка панелей в меню «пуск»
Настройки каждый производит индивидуально, я же просто покажу их значение. Щелкаем правой кнопкой мыши по кнопке «Пуск», выбираем вкладку Свойства, где увидим два пункта отмеченные по умолчанию «галочками».
Хранить и отображать список недавно открывавшихся программ в меню «Пуск» – если снять галочку, то не будут отображаться часто используемые программы в «панели программ».
Хранить и отображать список недавно открывавшихся элементов в меню «Пуск» и на панели задач — если снять галочку будет отключен показ последних и часто используемых документов в списках переходов.
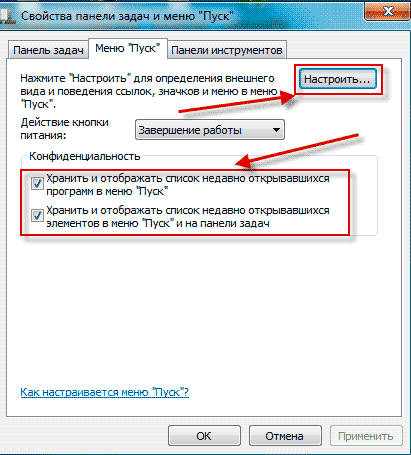
Рекомендую ни чего не менять оставить как есть т.е галочки должны стоять. Теперь переходим к следующему окну настроек путем нажатия на кнопку «Настроить».
В настройках меню «Пуск» отображаются все элементы, какие могут находиться в административной панели и их настройка.
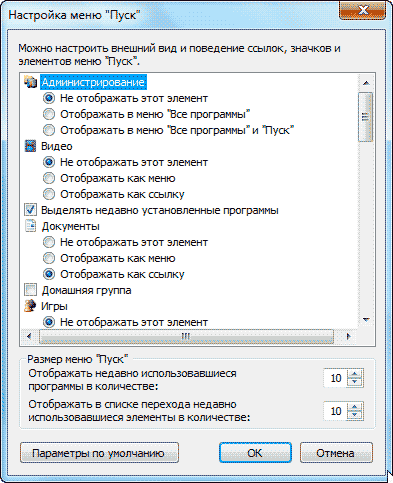
- Администрирование:
для начинающих пользователей лучше оставить не отображать этот элемент.
- Видео:
Не отображать этот элемент — означает, что данный пункт в админ. панели не будет отображаться.
Отображать как меню — при наведении курсора на данный элемент выпадает список «меню» где можно проследить весь путь нахождения файла от «родительской папки» и всех вложенных в нее.

Отображать как ссылку — значит, двойной клик левой кнопкой мыши осуществит переход к папке с данным файлом.
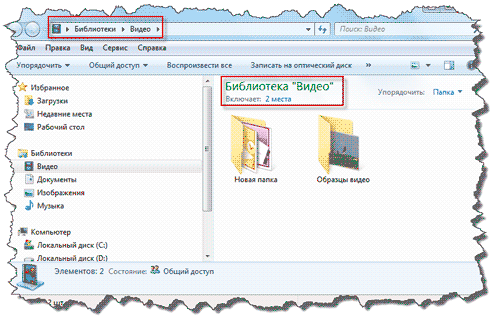
(в последующих пунктах вкладки «отображать как меню» и как «ссылку» имеют одинаковое значение поэтому я их не буду комментировать).
- Выделять недавно установленные программы:
Если поставить галочку то в меню «Все программы» начнут подсвечиваться ярлыки на недавно установленные программы.
- Домашняя группа:
Объединяет компьютеры домашней сети в группу для совместного использования ресурсов т.е с одного компьютера можно залезть за файлом в другой и наоборот.
- Искать в других файлах и библиотеках: (из строки Поиска осуществляется поиск по библиотекам)
Искать в общих папках — для поиска будут использоваться общие и личные папки пользователя.
Не искать в общих папках — для поиска будут использоваться только личные папки пользователя.
Не выполнять поиск — поиск использоваться не будет.
- Искать программы и компоненты панели управления:
При установленной галочке после ввода текста в строку поиска будет выполняться поиск программ и элементов, что очень удобно, поэтому галочка должна стоять.
- Крупные значки: если снять галочку соответственно размер значков в меню Пуск уменьшиться.
- Подключение к: обеспечивает обзор доступных беспроводных сетей.
- Программы по умолчанию: выбор программ применяемых по умолчанию в ОС Windows.
- Разрешить контекстное меню и перетаскивание объектов: если убрать галочку, то будет невозможно закрепить ярлык в панели программ не одним из способов описанных выше. В административной панели контекстное меню также работать не будет.
- Раскрывать меню при наведении и задержки указателя мыши: без галочки не будет работать пункт «отображать как меню».
- Сеть: доступ к компьютерам и устройствам сети.
- Сортировать «Все программы по именам»: означает программы в меню «пуск» расположены в алфавитном порядке.
- Устройства и принтеры: если есть принтер, то галочку лучше оставить для удобного доступа.
- Размер меню пуск: тут все ясно, какая цифра стоит такое количество будет отображаться из последних использовавшихся программ.
Не забываем после изменений нажимать «ОК» потом применить и снова «ОК». Вот основные настройки, которые можно подкорректировать, если есть в этом необходимость. Не нужно бояться экспериментировать всегда есть возможность вернуться к параметрам по умолчанию.
И напоследок об использовании кнопки «Завершение работы» можно просто выключить компьютер, а можно выбрать еще ряд других действий, при нажатии на стрелочку.
Об этом можно прочитать здесь, о чем рекомендую.
Я же на этом сегодня с вами прощаюсь, всем пока!
Заодно посмотрите видео по теме.
moikomputer.ru







