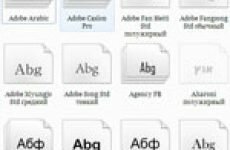Приветствую всех читателей блога!
Приветствую всех читателей блога!
На вашем компьютере под управлением системы Виндовс хр, Виндовс 7 Виндовс 8 или Виндовс 10 не работают колонки нет совсем звука – то эта статья поможет решить вашу проблему.
Полное руководство по решению проблемы со звуком на компьютере.
Что делать если нет звука
Пойдем путем от простого к сложному.
• Если вы используете колонки проверьте, что кнопка включения находится в нужном положении.
• Проверьте правильность подключения колонок к ПК.
Просмотрите правильно ли вы подсоединили динамики штекер должен быть вставлен в звуковую плату. В зависимости от вида установленной звуковой карты может варьироваться и количество гнезд.
Обычно нужное нам гнездо обозначено стрелкой с направлением от него или же с символом наушника.

Не видите никаких обозначений, то прочитайте инструкцию к вашему компьютеру. Или воспользуйтесь методом «тыка» проверив поочередно каждое гнездо, но нужно быть уверенным, что звук настроен хотя бы на минимальный уровень.
Для этого нужно в нижнем правом углу экрана кликнуть на иконку динамика передвинув ползунок немного вверх. Если у вас вдруг нет такой иконки советую прочитать статью как настроить панель задач в Windows.

• Удостоверьтесь, в том, что кнопка на клавиатуре отключения звука не включена (эта кнопка присутствует на ноутбуках и выглядит как перечеркнутый динамик).

• Если вы являетесь владельцем ноутбука, то обратите внимание на то, что отдельные модели ноутбуков могут иметь наружную регулировку громкости, которая не должна находиться в самом нижнем положении.
Также за увеличение или убавление звука могут отвечать клавиши F9 и F10.
• Следует учесть при подключении наушников к звуковой плате внешний звук отключится автоматически и будет доступен только в наушниках.
• Убедитесь о наличии звуковой карты на компьютере и в том, что она работает правильно.
Как проверить установлена ли звуковая карта
Нажимаем клавишу Win в строке поиска пишем Диспетчер устройств и жмем Enter.

Двойным кликом щелкаем по пункту Звуковые, видео и игровые устройства тем самым раскрывая, его. При наличии звуковой карты вы ее увидите в раскрывшемся списке.
Если вдруг вы не увидите зв. карту, но точно знаете что она есть раскройте пункт Другие устройства возможно, она будет там.
Установка или замена звуковой платы
Бывает так, что звуковая плата по документации компьютера должна быть, но ее нет или вам нужно заменить с целью повышения качества звука то смотрите как это можно сделать.
Данное руководство применимо только к настольным компьютерам потому как почти все ноутбуки имеют встроенные звуковые процессоры, которые, невозможно заменить. Поэтому для улучшения качества звучания ноутбука можно использовать внешнее ЗУ (звуковое устройство) через USB-порт или специальное гнездо звуковой платы.
Есть стационарные ПК, имеющие встроенные звуковые процессоры, у них так же, как и на ноутбуках нельзя заменить, но можно отключить, установив свою внутреннюю звуковую плату.
Эта инструкция для новичка будет больше просто общеобразовательным материалом чем практическим по причине кажущейся сложности.
Чтобы установить звуковую плату нужно:
• обязательно прочитать руководство по установке платы, где также будет важная информация по настройке;
• собственно, сама карта;
• разборка корпуса компьютера при помощи выкручивания шурупов с крестообразными головками;
• освободить специальное гнездо PSI от старой звуковой платы вставив новую.
Обратите внимание в комплекте со звуковой платой может находиться CD – диск, где скорее всего будет драйвер для вашей ЗК. Не спешите его использовать операционная система Windows после включения компьютера на установленную карту автоматически найдет и установит нужный драйвер.
Конечно, бывает, ОС Windows не может найти нужный драйвер — вот тогда нужно использовать внешний носитель, входящий в комплект. После чего должно все работать установку можно считать успешной!
Как включить звуковую карту
Иногда причиной отсутствия звука может оказаться то что звуковая карта отключена, и чтобы решить проблему ее нужно просто включить. Для этого нужно повторить вышеописанные действия по входу в Диспетчер устройств.
Произвести клик ПКМ по звуковой плате нажать Свойства ⇒ Изменить параметры ⇒ Нажать кнопку задействовать после ОК.

Откроется окно предлагающие перезагрузить компьютер чтобы изменения вступили в силу. Соглашаемся нажав кнопку Да.

Как проверить работу звуковой платы
Идем уже знакомым путем в Диспетчер устройств ⇒ Звуковые, видео и игровые устройства ⇒ двойной клик мыши по имени вашей звук. карты ⇒ вкладка Общие.
Должно появится такое окно, где в поле Состояние устройства будет написано: Устройство работает нормально. Если у вас не так, то тогда стоит попытаться обновить драйвера на звук.

Обновляем драйвер
1) Находясь во вкладке Общие нужно нажать кнопку внизу окна Изменить параметры (если потребуется, то ввести пароль администратора);
2) выбрать вкладку Драйвер;
3) в пункте Обновление драйверов для этого устройства нажимаем кнопку Обновить и следуем указаниям мастера.

Как проверить конфигурацию звука динамиков
Кликаем ПКМ по иконке динамика ⇒ выбираем вкладку Устройства воспроизведения.

В окне устройств воспроизведения кликнуть ПКМ по Громкоговорители и головные телефоны для Windows 7 и по Динамики для Windows 10 (но на вашем компьютере все равно настройки могут немного отличаться в зависимости от установленной звуковой карты). Появится контекстное меню, где нужно выбрать пункт Настроить динамики.

Нажмите кнопку Проверить затем Далее следуйте простым указанием мастера. После чего настройка звука может считаться оконченной.

Надеюсь с помощью этой статьи вы решите проблемы со звуком на своем компьютере если такие имеются.
На сегодня все до новых встреч на блоге!
moikomputer.ru