 Где находится панель задач Windows, а также системный трей. Настройки и использование в работе, область уведомлений закрепленных значков.
Где находится панель задач Windows, а также системный трей. Настройки и использование в работе, область уведомлений закрепленных значков.
Здравствуйте читатели блога moikomputer.ru!
В нижней части экрана располагается полоса с «кнопкой пуск» в левом углу и закрепленными значками на ней или значками открытых программам в данный момент.
Это и есть панель задач Windows, чем вы конечно же успешно пользуетесь, запуская значки какие там установлены и используя меню «пуск».
В правом нижнем углу находиться системная область панели задач (трей), состоящая из нескольких отделов.
- Отдел обозначен черным прямоугольником в правом углу позволяет одним нажатием левой клавишей мыши свернуть все открытые окна.
- Дата и время желтый, если нажать левой кнопкой мыши на время то отобразиться календарь.
- Отдел основных открытых приложений обозначен красным прямоугольником: доступ к интернету, питание компьютера, звук, флажок центра поддержки и значок антивируса.Синий — настройки отображения значков системного трея.
- Зеленый — языковая панель: для смены языка щелкаем левой клавишей по языковой панели и переставляем галочку на нужный язык. Второй способ более удобный и быстрый это сочетание клавиш «Alt + Shift» или возможно у кого «Ctrl + Shift».
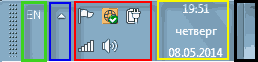
Значки и настройки на панели задач
Чтобы добавить или убрать значок в области уведомлений системного трея нажимаем на треугольник левой кнопкой мыши возле языковой панели и выбираем настроить.
После чего попадаем в настройки отображения значков системного трея, где можно выбрать показ всех значков или выборочно.
Выбираем значок и задаем ему поведение кликая по кнопке в графе «поведение» напротив значка и выбираем в выпадающем меню нужную вам вкладку. Те же действия производим с остальными значками.
Настройки
Щелкаем правой кнопкой мыши, по пустому месту панели задач вызывая контекстное меню, где появиться восемь вкладок которые мы сейчас разберем все по порядку.
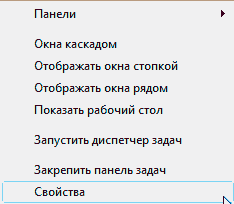
Панели
Наводим курсор на вкладку «панели» после чего всплывет окно еще с шестью вкладками, также будем рассматривать все по порядку.
- Адрес: осуществляет поиск в интернете из системного трея, появляется строка для ввода адреса. Можно использовать для поиска по компьютеру файлов и папок.
- Ссылки: позволяет быстрый доступ к избранным файлам папкам непосредственно из панели задач созданных вами для этого ранее. Для того чтобы создать необходимые для быстрого доступа файлы ставим галочку напротив вкладки ссылки после чего в трее появляется задача «Ссылки» кликаем правой кнопкой мышки по ней и в открывшемся окне нажимаем вкладку «Открыть папку».
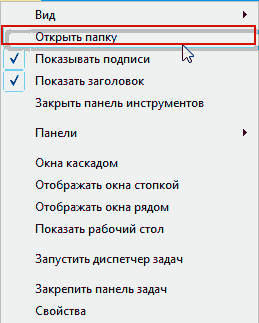
Теперь добавляем сюда разные нужные нам файлы документы или просто папки путем копирования или перетаскивания, а может, создавая новые. Как пользоваться? Просто кликаем на кавычки возле «Ссылки» в выпадающем списке производим выбор.
- Панель ввода планшетного «ПК»: преобразует рукописный ввод текста в печатный текст на обычном не сенсорном экране бесполезная функция потому как использовать мышь для написания пером ну очень неудобно.
- Поддержка помощник: служба поддержки и обслуживания «ПК» .
- Рабочий стол: работа с ярлыками рабочего стола через трей. Осуществляется доступ к ярлыкам на рабочем столе не закрывая при этом окна запущенных программ. Как и в примере с ссылками ставим галочку напротив вкладки «рабочий стол ». В «трее» жмем правой кнопкой мыши на кавычки в задаче «рабочий стол »и в выпадающем списке находим нужный ярлык расположенный на рабочем столе.
- Языковая панель: если есть галочка то панель отображается, нет галочки панель не отображается.
- Создать панель инструментов:. Позволяет из любого локального диска установить часто используемый объект т.е появляется ссылка в «трее» на какой либо файл. Для этого щелкаем по вкладке «Создать панель инструментов» и выбираем, что требуется я выбрал «библиотеки», потом нажимаем кнопку «Выбор папки» после чего папка «библиотеки» появиться в «П.З».
 Если нужно еще добавить объект повторяем эти же действия.
Если нужно еще добавить объект повторяем эти же действия.
Вот так выглядит у меня «П.З».

- Окна каскадом: все активные окна на рабочем столе выстраиваться друг за другом в порядке ступенек.
- Отображать окна стопкой: может быть несколько стопок, все зависит, сколько открыто окон.
- Отображать окна рядом: если открыты два окна, то они разделят экран ровно на две части, каждое окно займет свою сторону и можно одновременно вести работу с двумя окнами. Также с тремя активными окнами экран будет поделен на три равные части ну а дальше просто нет смысла.
- Показать рабочий стол: сворачивает все окна
- Показать все окна или отменить отображать окна рядом: возвращает окна к исходной позиции. Закрепить панель задач: незакрепленная панель дает возможность изменять ее размер. Наводим курсор на верхнюю область панели, и при появлении двухсторонней вертикальной стрелки зажимаем левую кнопку мыши растягивая панель вверх. Теперь в правом углу отобразится день недели а также число, месяц и год.
Свойства
- Автоматически скрывать панель задач: при наведении курсора на панель она будет появляться, а остальное время будет скрыта.
- Использовать маленькие значки: с поставленной галочкой будут маленькие без нее большие.
- Положение на экране: четыре варианта сверху, снизу, слева, справа.
- Кнопки панели задач:
- Всегда группировать, скрывать метки. Означает группирование нескольких открытых окон одной программы в один значок в (стопку). Например, в «Worde» открыто сразу несколько документов они не будут разбросаны по панели задач а аккуратно сложены в стопку и при наведении на стопку курсора всплывут окна в миниатюре всех открытых на данный момент документов и где будет можно выбрать требуемое.
- Группировать при заполнении. В этом случае группирование произойдет только тогда когда на панели не останется места.
- Не группировать. Здесь все ясно.
Aero Peek: функция для просмотра рабочего стола через открытые активные окна делая их прозрачными. Переводим курсор мышки в нижний правый угол и через долю секунды все окна становятся прозрачными.
Для того чтобы закрепить программу в панели задач или напротив убрать то для этого нажимаем правой кнопкой мышки по нужному запущенному объекту (если программа уже закреплена то для ее изъятия запуск не требуется) и выбираем нужное действие.
Не забываем после изменений нажать сначала на «применить» потом «ОК» .
Вот собственно все настройки, какие заключает в себя панель задач Windows и системный трей.
До новых встреч.
moikomputer.ru











