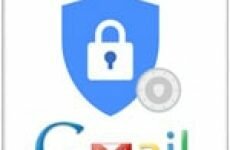В этом уроке речь пойдет о том, как создать учетную запись Windows 7 ее настройка, использование, а также изменение статуса и полное удаление.
В этом уроке речь пойдет о том, как создать учетную запись Windows 7 ее настройка, использование, а также изменение статуса и полное удаление.
Как уже известно, что при первом запуске после покупки компьютера автоматически формируется учетная запись с правами администратора, под которой категорически нельзя работать в целях безопасности.
Поэтому для работы нужна «учетка» с обычными правами, которую я покажу, как создать.
В статье какие бывают учетные записи Windows вы можете подробно ознакомиться в чем отличие одной «УЗ» от другой.
Создаем учетную запись
Заходим в Меню пуск с правой стороны выбираем вкладку Панель управления.
В следующем окне в верхнем правом углу Просмотр: обозначиваем Категория как показано на скриншоте. Далее нажимаем на ссылку Добавление и удаление учетных записей пользователей.

Здесь отображаются все записи, которые есть на вашем ПК, выбираем Создание учетной записи.

Вписываем любое имя и обязательно выберите пункт: Обычный доступ, потом жмем Создание учетной записи.

И наконец, видим нового созданного вами пользователя вот под ним теперь и работайте, на администратора обязательно поставьте пароль, но об этом чуть позже.
 Работая под простым пользователем на некоторые действия, например: установка или удаление, а иногда и запуск программ будет появляться примерно такое окно где просто будет нужно ввести пароль админа.
Работая под простым пользователем на некоторые действия, например: установка или удаление, а иногда и запуск программ будет появляться примерно такое окно где просто будет нужно ввести пароль админа.

Настраиваем учетную запись
Произведем настройку на примере «учетки» имеющей, то имя которое вы дали при первоначальной установке системы Windows со статусом «Администратор».
Двойным кликом ЛКМ по иконке входим в раздел по внесению изменений.

В первую очередь нужно обязательно поставить пароль средней сложности, чтобы всегда его помнить, он будет довольно часто требоваться вам.
Процедура не сложная вписываете в поле ваш пароль подтверждаете, в третьем поле пишете подсказку на случай если забудете его, нажимаете создать. (для обычной «учетки» пароль не обязателен, но все же желателен)
Изменение рисунка здесь предлагается несколько базовых рисунков, а также есть возможность выбрать любой свой рисунок или фото находящиеся на компьютере путем перехода по ссылке «Поиск других рисунков».

Больше здесь ничего не будем рассматривать, можете изменить Имя, если не устраивает, Установка родительского контроля, на эту тему есть отдельный пост, не пропустите следующие статьи, а лучше сразу подписывайтесь на обновления блога.
Удалить учетную запись
Для этого повторяем все те же шаги, описанные в начале статьи, Пуск ⇒ Панель управления ⇒ Добавление и удаление Уч. Зап. Производим двойной клик левой кнопкой мыши, по удаляемой иконке попадая в знакомое меню.

Если сравнить два скриншота, то можно заметить, что когда мы ставили пароль и меняли картинку, пункта на удаление не было, а все, потому, что удалить администратора может только Супер Администратор, о том кто это такой я писал как раз здесь.
Ну, вот выбираем Удаление учетной записи, далее соглашаемся еще с двумя пунктами по удалению, после чего эта запись навсегда исчезнет.
Предлагаю посмотреть видео по теме.
moikomputer.ru