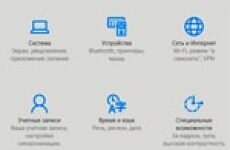Добрый час всем тем, кто читает данную статью!
Добрый час всем тем, кто читает данную статью!
При работе с ОС Windows 10, на своем старом ноутбуке, я заметил такую неприятную особенность с Меню пуск. Оно немного притормаживает при его открывании.
Как оказалось все дело в анимации окон, которая немного замедляла работу моего компьютера, поэтому мне пришлось с ней расстаться, а также совсем отключить визуальные эффекты.
Как это сделать, читайте продолжение статьи.
Уверен, что все кто перешел на 10ку обратили внимание на анимационные эффекты при сворачивании разворачивании окон, на этот плавный переход от открытия до закрытия окна. Смотрится интересно но не более того.
Зато за этот эффект приходиться расплачиваться производительностью ПК думаю оно того не стоит. Владельцы не особо мощных компьютеров в этом меня поддержат мало того я вообще отключил все визуальные эффекты и совсем не страдаю от этого.
Советую прочитать статью по оптимизации и ускорению компьютера, особенно у кого есть с этим проблемы.
Как ускорить работу Windows 10 (3 этапа)
Этап 1
Заходим в Параметры ⇒ Специальные возможности ⇒ Другие параметры ⇒ Воспроизводить анимацию Windows: Отключаем.

Вот такое нехитрое действие поможет ускорить вам работу с ПК в целом, но это еще не все.
Этап 2
Здесь мы используем свойства системы. На рабочем столе произведем клик ПКМ по папке «Мой Компьютер» выбираем вкладку Свойства.

В открывшемся окне в левой верхней его части нужно будет выбрать Дополнительные параметры, кстати тут же можно посмотреть основные сведения о компьютере, к примеру версию вашей системы, а также еще некоторую информацию.

Следующие окно вкладка Дополнительно. В пункте Быстродействие выбираем Параметры после чего появится весь список эффектов Windows 10. Выбираете «Анимация окон при свертывании и развертывании», снимаете галочку нажимаете кнопки: Применить после ОК.

Также если вам не нужны еще какие эффекты просто снимаете с них галочки. Например, у меня, выбран пункт вообще без всяких наворотов «Обеспечить наилучшее быстродействие».
Отключаем звуковые события
Этап 3
Входим в панель управления для этого произведем клик ПКМ по кнопке Пуск и выберем из списка ПУ.

Раздел: Оборудование и звук.

Изменение системных звуков.

Во вкладке Звуки меняем звуковую схему на Без звука это действие отменит обязанность Windows 10 в поиске и обращению к звуковому файлу на жестком диске при потребности вызова звуковых эффектов.

После изменения схемы нажмите ОК.
На этом все теперь вы знаете, как ускорить работу Windows 10 особенно это будет актуально для «слабеньких» компьютеров.
moikomputer.ru