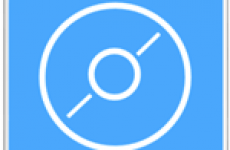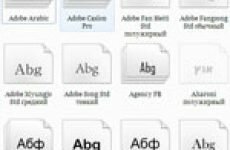Здравствуйте посетители блога moikomputer.ru
Здравствуйте посетители блога moikomputer.ru
Уверен, что многие из пользователей системы Windows знают, как сделать скриншот экрана компьютера без использования сторонних утилит с помощью специальной старой доброй клавиши PrintScreen и успешно при надобности ей пользуются.
Но вот как сделать звуковое сопровождение при снимке экрана для удобства восприятия и понимания, что снимок готов об этом слышали не все, а это так просто соорудить.
Начиная с более ранних ОС скриншот был без визуальной и беззвучной функцией делающей снимок экрана и копирующей его в буфер обмена откуда его потом можно было вставить в графический или текстовый редактор при помощи горячих клавиш.
Windows 10 внесла некоторые изменения, а именно:
1. предлагает нам путь сохранения снимков в специальную папку откуда их при надобности можно копировать или удалить;
2. появилась визуализация при нажатии клавиши Win+Prt sc. происходит затемнение экрана сигнализирующие о том, скриншот сделан;
3. функция звукового эффекта, которая по умолчанию отключена, но работает даже на Windows XP и возможно даже на более ранних версиях;
Для тех кто не читал мою статью Как сделать скрин экрана на Windows 10 советую ее обязательно просмотреть.
Согласитесь, было бы «круто» назначить звук причем любой какой нравится вам при изготовлении скриншотов экрана компьютера.
Вносим изменения в реестр
Сделать все довольно легко как я уже об этом написал ранее нужно всего лишь внести реестр одну простую запись и чудесным образом начнет каждый раз воспроизводиться звук при каждом использовании клавиши Print Scrin.
Но так как мой блог предназначен в основном для начинающих пользователей, то всегда стараюсь все действия по возможности упростить.
Поэтому приготовил для вас специальный Zip-архив, который нужно просто скачать по моей прямой ссылке с Яндекс диска. После распаковать его в удобное вам место и запустить файл с именем add screenshot sound
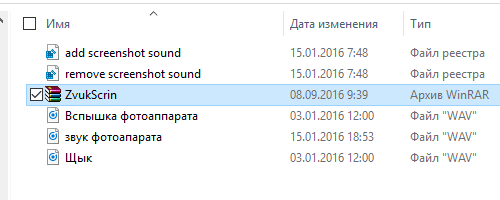
Далее следуя простым указаниям мастера по установке.
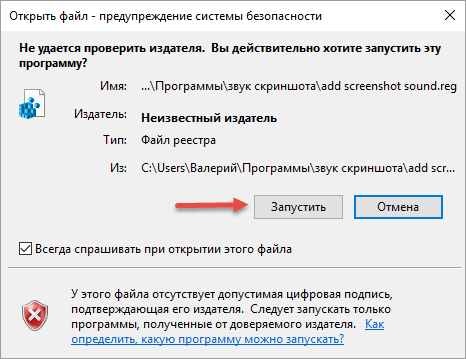
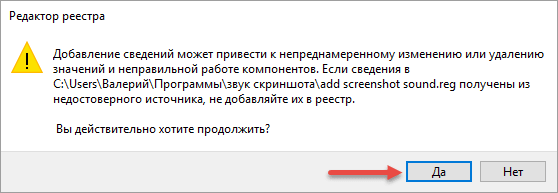
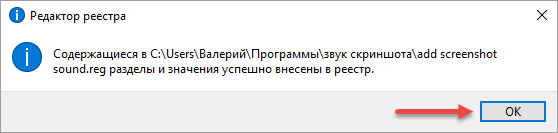
Причем если вы захотите по каким-либо причинам отказаться от звукового сопровождения, то в скачанном архиве есть файл remove screenshot sound который нужно запустить и все будет возвращено в исходное состояние.
После внесения изменений в реестр нам нужно добавить звук выбрав из трех музыкальных файлов в WAV формате, которые я предоставил вам все в том же Zip-архиве.
Указание!
Музыкальные файлы формата МР3 применить будет невозможно только WAV формат! Если в поисковой строке браузера набрать фразу: cкачать звуки в формате wav, то поисковик найдет не мало сайтов, предоставляющих огромный выбор звуков в этом формате.
Назначаем звук
Откройте команду выполнить с помощью горячих клавиш Win +R и введите вот такое значение:
rundll32.exe shell32.dll, Control_RunDLL mmsys.cpl, 2
после нажмите Enter.
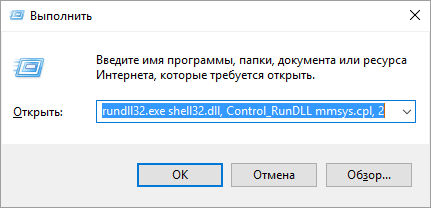
Благодаря этим действиям вы быстро попадете в звуковые настройки.
1. Выберите вкладку звуки;
2. В программных событиях найдите событие SnapShot;
3. Выберите событие нажав по нему ЛКМ;
4. Нажмите кнопку Обзор и выберите на своем компьютере нужный вам звуковой файл;
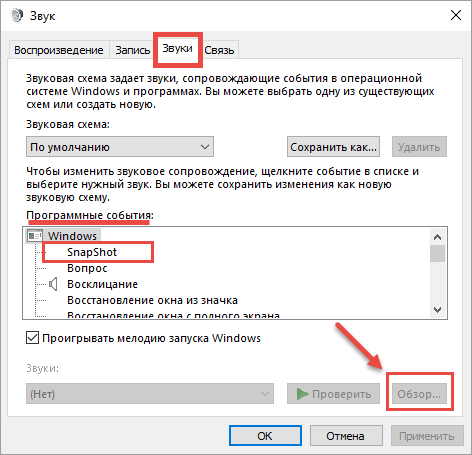
5. После выбора звукового файла его название отобразится в специальном поле;
6. Нажмите кнопку Проверить, если мелодия вас устраивает тогда жмите кнопки Пименить и ОК;
7. Если хотите поменять мелодию повторяете все вышеописанные действия.
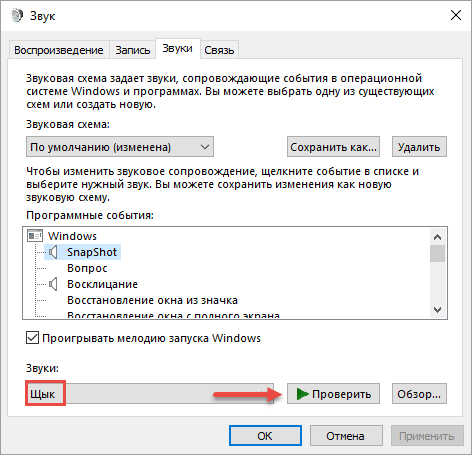
Теперь, когда вы будете делать скриншот экрана Windows вы услышите назначенный вами звук.
Надеюсь вам было интересно, пока до новых встреч!
moikomputer.ru