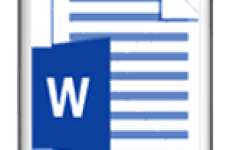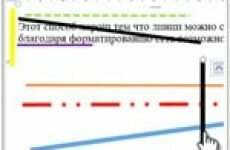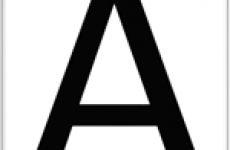Привет всем читателям блога moikomputer.ru!
Работая в текстовом редакторе MS Word иногда появляется такая надобность, как защита электронной документации от посторонних.
Особенно это актуально, когда за одним компьютером работают несколько человек используя одну на всех учетную запись.
Как раз для этих целей редактор имеет такой инструмент, разрешающий поставить пароль на документ Word
тем самым не дать увидеть информацию другим, которая может является для вас конфиденциальной, не используя для этого сторонних программ, что согласитесь немаловажно.
Как поставить пароль на документ
1. Создайте новый документ или откройте уже существующий выберете вкладку, Файл которая находится в левом верхнем углу.
2. Далее, открывшемся меню находим Сведения, где нужно нажать на иконку замка с ключом «Защита документа».
3. Появиться меню выбора из пяти пунктов, но в рамках этого поста мы их все подвергать рассмотрению не будем сегодняшняя тема как поставить пароль, поэтому выбираем Зашифровать с использованием пароля.
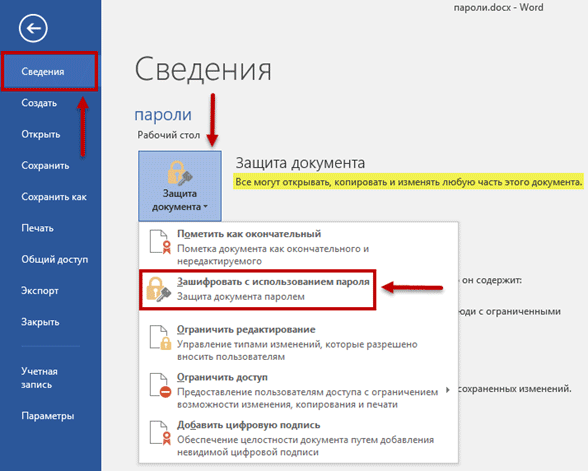
Откроется окно с полем ввода пароля после его написания нажмите ОК. Тут же будет предложено еще раз повторно ввести пароль для его подтверждения, вписываем подтверждаем кнопкой ОК.
Будьте предельно внимательны: обратите свое внимание на раскладку клавиатуры и ее регистр.
Из статьи как создать надежный пароль узнаете суперклассную фишку! Очень рекомендую прочитать, она маленькая, но мега полезная.
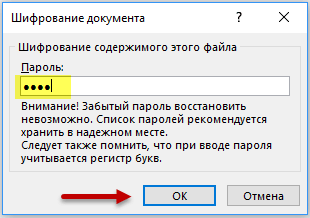
Теперь если посмотреть Сведения, то Защита документа имеет статус «запароленного».
Если заметили, то ранее было написано: Все могут открывать, копировать любую часть файла.
А сейчас стало: Для открытия этого документа требуется пароль.
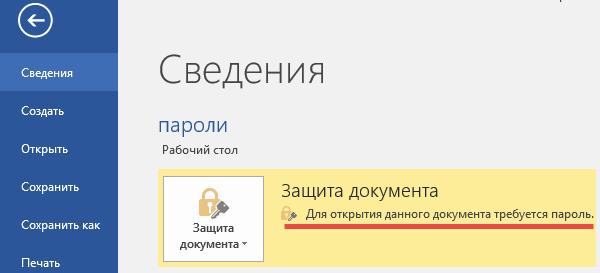
Прежде чем открыть файл нужно будет всегда вводить свой код, который известен только вам, а это значит ваши секретные данные останутся закрытыми от посторонних.
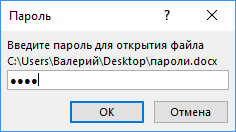
Как снять пароль с документа
Если надобность в блокировке отпадет, то повторите все вышеописанные действия, кроме поля пароль которое должно остаться пустым, после нажмите ОК.
Данное руководство подойдет для любого года выпуска MS Word, но версии до 2010г. будут иметь некоторые незначительные отличия.
На этом у меня сегодня все, до следующих встреч на блоге.
moikomputer.ru