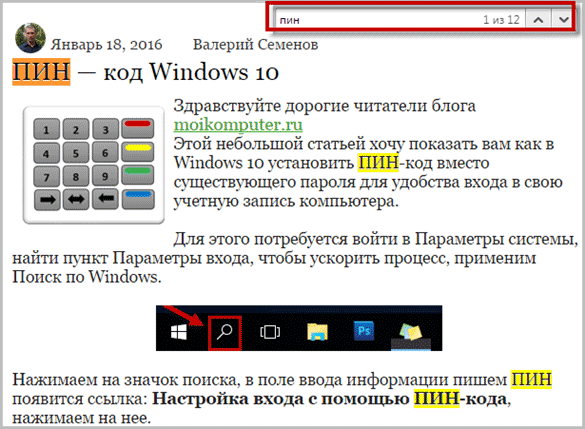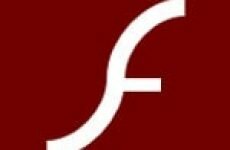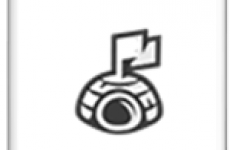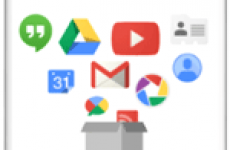Приветствую всех читателей блога moikomputer.ru
Приветствую всех читателей блога moikomputer.ru
Сегодня вы узнаете, как находить нужное слово в тексте даже не читая сам текст. А потребуется для этого всего лишь пара горячих клавиш и никакого стороннего софта.
При осуществлении поиска нужной информации по сайтам в сети Интернет нередко приходиться «перелопачивать» массу информации для того, чтобы найти именно то, что конкретно нужно вам. Это еще ничего, когда нужно просмотреть 2-3 небольшие веб страницы, но когда их гораздо большее количество, то тогда нахождение «превращается» в нереально каторжный труд!
К счастью, есть автоматический способ, с помощью которого вы сможете сохранить свое драгоценное время, нервы и осуществить максимально быстрый по тексту поиск необходимых вам слов или даже фраз. К тому же с уверенностью на 100% можно сказать о том, что автопоиск не пропустит ни единого слова, о чем к сожалению, не скажешь об ручном поиске.
Как найти на сайте нужное слово
Вы можете использовать данный элементарно-универсальный способ нахождения в тексте не только словоформ, но даже цифр и любых существующих символов. Применим для работы в любом современном браузере, а также текстовых редакторах Word, Блокнот, Notepad++ и других.
Принцип поиска везде един Сочетание горячих клавиш Ctrl + F, разница может быть лишь только в оформлении или о месте расположения строки ввода искомых значений.
Итак, давайте попробуем находить слова в тексте на одной из страниц моего блога, к примеру, в статье: ПИН — код Windows 10, слово «пин» зажимаем Ctrl + F в появившейся поисковой строке браузера пишем то, что желаем найти. Если искомые слова есть на странице, то они будут тут же найдены, а для вашего удобства выделены другим цветом отличным от основного текста.
Также в некоторых браузерах будет указано количество найденных совпадений, если совпадений найдено не будет вы услышите специальный звуковой сигнал системы, оповещающий об ошибке. Для перемещения от одного совпадения к другому (если их несколько) используйте в панели поиска специальные стрелки: ˄ — вверх, ˅- вниз.

Mozilla Firefox
Строка ввода появится в левом нижнем углу экрана также на ней мы видим некоторые полезные инструменты для более удобного поиска:
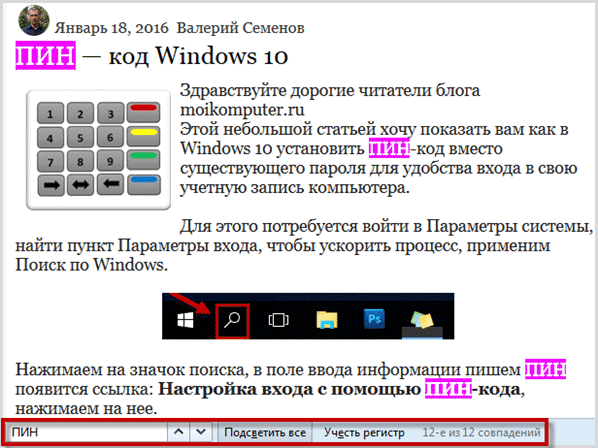
- Стрелки перемещения по странице вверх и низ
- Кнопка подсветить все, при ее нажатии все найденные слова будут подсвечены
- Учесть регистр, поиск слов будет отсортирован по регистру
- Количество найденных слов по всему тексту
Google Chrome
В этом браузере строка ввода находится в верхнем правом углу и кроме стрелок перемещения по тексту и количества найденных слов ничего больше не имеет.
Как найти слово в ворде
На самом деле во многих текстовых редакторах эта функция выведена на панели инструментов в виде графического знака в том, же выше упомянутом Notepad++ это картинка бинокля в ворде классический значок поиска лупа, но никто не отменял универсальные горячие клавиши.
Нажимаем в правом верхнем углу кнопку Найти со значком лупа или заветные клавиши Ctrl + F. Мой Word 2016г. поэтому если у вас другой офис, то внешние отличия разумеется будут, но сама суть останется неизменной.
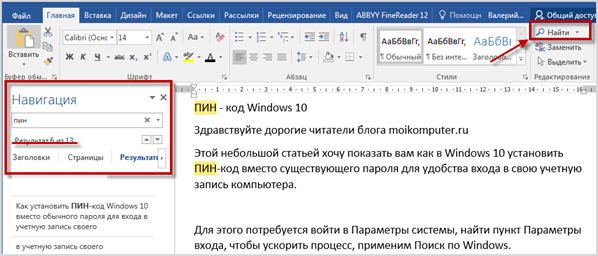
Вот такой простой способ при сочетании горячих клавиш значительно сможет облегчить вашу жизнь при работе с текстовыми файлами или любыми другими документами.
Жду ваших комментариев, до новых встреч на этом блоге!
moikomputer.ru