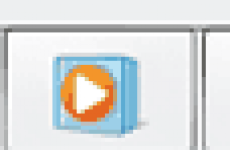Рассмотрим основы управления клавиатурой Windows и ее команды. Сочетания клавиш для управления компьютером без мыши.
Рассмотрим основы управления клавиатурой Windows и ее команды. Сочетания клавиш для управления компьютером без мыши.
Здравствуйте читатели блога moikomputer.ru!
При написании текста или чисел клавиатура Windows является главным средством ввода информации и команд в компьютере, а ее клавиши поделены на пять основных групп.
5 групп клавиатуры Windows
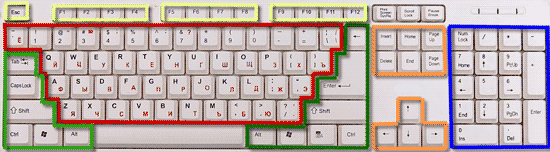
Алфавитно-цифровые
Клавиши букв, цифр, символов и знаков препинания.
При написании текста можно наблюдать мигающую вертикально стоящую линию называемую курсором, которая указывает на то, где будет введен текст.
Курсор можно вернуть назад в любое место текста для его изменения или вставки, одним словом для редактирования.
При удержании клавиши Shift и нажатии нужной алфавитной клавиши выводиться заглавная буква.
Сaps Lock – отвечающая за печать всех букв в верхнем регистре при включении функции загорается световой индикатор.
Esc – предназначена для отмены или отказа выполнения команд. Например: при просмотре видео чтобы выйти из полноэкранного режима просто нажимаем Esc.
Управляющие клавиши
Используются как раздельно, так и в сочетании с остальными клавишами для поставленных действий.
Tab – позволяет сдвинуть курсор на несколько пробелов вперед даже после написания текста если поставить курсор перед первым предложением абзаца то оно передвинется в право на несколько пробелов или же ставим курсор на последнее предложение абзаца то сдвигается весь блок.
Клавишу Tab можно применить при регистрации, чтобы перейти к следующему полю ввода не используя мышь, Shift+Tab вернуться к предыдущему полю.
Enter (ввод) при нажатии перемещает курсор в начало последующей строки а также для подтверждения какого либо действия и выбора пункта меню.
Backspace – производит удаление символа перед курсором или полностью выделенного участка.
Ctrl, Shift и Alt – в основном используются в паре с другими клавишами.
Shift+Alt или Shift+Ctrl – осуществляет раскладку клавиатуры с русского языка на английский и наоборот.
Если кто не знает что такое сочетание клавиш, например Shift+Alt – это означает, нажимаем клавишу Shift и удерживая не отпуская ее жмем клавишу Alt после чего отпускаем обе.
Такой же принцип и с тремя клавишами две удерживаем, а третью нажимаем, потом все отпускаем.
Цифровая клавиатура
Выполняет ввод цифр и арифметических символов для простых вычислений.
После нажатия клавиши Numlock световой индикатор оповещает, что включен режим цифровой клавиатуры. В обычном режиме цифровая клавиатура дублирует клавиши перехода.
Клавиши перехода
Применяются для перемещения по документу и редактирования.
Insert режим вставки, при включенном режиме печатаемый текст вписывается между слов, а в отключенном режиме заменяет на новый уже существующий текст.
Применить можно в «Word» в настройках программы есть вкл. и откл. этой функции «вставки».
Ctrl+Insert – копировать
Shift+Insert – вставить
(любое копирование сохраняется в буфер обмена, оттуда же осуществляется вставка).
Delete – удаление символа выделенного текста и элемента например файла или папки при желании есть возможность восстановить удаленный объект из корзины.
Shift+ Delete – производит полное удаление файлов и папок без возможности восстановления.
Home – в текстовом редакторе возвращает курсор в начало строки. В сочетании Ctrl+Home – возвращает курсор в начало документа.
При просмотре, какой либо Web страницы в интернете также при нажатии этой клавиши можно сразу вернуться в начало страницы.
End – перетаскивает курсор в конец строки а в комбинации Ctrl+End курсор переместиться в конец документа.
Также клавиша End осуществляет быстрое перемещение в конец Web страницы. Например: вы сейчас читаете данную статью вам нужно переместиться сразу в самый низ страницы, то просто нажимаем клавишу End.
Page Up – перемещает курсор верх на экранную страницу которая может состоять из разного количества строк.
Page Down – перемещает курсор вниз на экранную страницу.
Shift +Page Up – выделяет текст от курсора на экранную страницу вверх
Shift + Pg Dn – выделяет текст от курсора на страницу вниз.
Функциональные клавиши
Находятся в верху клавиатуры и начинаются c f1 и до f12 каждая клавиша отвечает за определенную закрепленную за ней задачу.
f1 – вызов справки Windows
f2 – для переименования выделенных объектов таких как файлов папок ярлыков
f3 – открывает окно для поиска программ
f4 – открывает выпадающий список в проводнике
f5 – обновляет активное окно Web страницы или окно в текстовом редакторе
f6 – переводит курсор в адресную строку браузера
f7 – проверка грамматики в Word и Excel
f8 – при запуске ОС можно выбрать режим загрузки
f9 – конкретной привязки нет может использоваться при запуске ОС к возврату заводских настроек
f10 – вызывает меню окна
f11 – включает в браузерах полноэкранный режим
f12 – выбор параметров сохранения
Приведенный список клавиш от f1 до f12 не являться полным. Каждая клавиша может иметь еще ряд функций или вообще кардинально отличаться от выше написанного.
Как с помощью клавиатуры Windows выполнять функции мыши
Практически в любой программе есть вероятность выполнения действий клавиатурой. Пункт меню в программе отображает, если есть такая возможность использования сочетание клавиш.
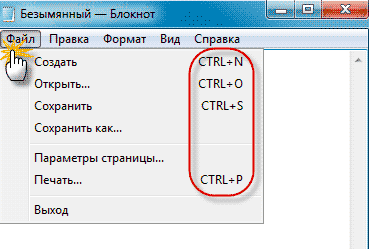
Еще можно увидеть подчеркивание в пунктах меню первой буквы это означает, что сочетая Alt+ подчеркнутая буква, мы также войдем в нужный раздел.
- Некоторые нужные комбинации клавиш:
Win+Пробел – просмотр рабочего не выходя из активного окна
Win+Стрелка лево – перемещения окна влево
Win+Стрелка право – перемещения окна вправо
Win+Стрелка верх – развертывание окна
Win+стрелка низ – свертывание окна
Ctrl+A – полное выделение как текста так и файлов
Ctrl+C – копировать выделенный объект
Ctrl+V – вставить выделенный объект
Ctrl+Z – отмена
Ctrl+S – сохранение активного документа
Alt+f4 – выход из активной программы
 — клавиша вызова контекстного меню
— клавиша вызова контекстного меню
Ctrl+Alt+Delete – выводит меню выключения компьютера
Запуск программ без использования мыши
Нажатием клавиши Win входим в меню «пуск» и набираем название программы или ярлыка в строке поиска. Появится список программ, где будет нужно выбрать нужную при помощи стрелок вверх вниз и нажать клавишу ввод (более подробно об этом можно прочитать в
этой статье
В сочетании Win+цифра можно запускать программы находящиеся в панель задач. Для этого, чтобы запустить первую программу сочетаем Win+1; вторую Win+2 и т.д.
И наконец, три последние клавиши клавиатуры Windows.
Print Screen – делает снимок всего экрана компьютера Alt +Print Screen– делает снимок активного окна экрана.
Scroll lock – эта клавиша применяется в весьма узком кругу приложений и практически не нужна.
Pause/Break – при загрузки Bios, до начала загрузки операционной системы если нажать эту клавишу то загрузка встанет на паузу что дает возможность просмотра в некоторых играх ставит игру на паузу.
Для продолжения игры просто нужно нажать любую клавишу или Enter.
Обязательно прочитайте эту статью о том как правильно выбрать клавиатуру при покупке.
В сети Интернет есть немало программ, которые сводят к минимуму применения мыши, что позволяет значительно увеличить производительность работы на «ПК».
Вот на этом я завершаю свой не большой «ликбез» о том, что такое клавиатура Windows и ее использование.
До новых встреч!
moikomputer.ru