 В сегодняшней статье будем учиться создавать своими руками поздравительную открытку папе на 23 февраля в текстовом редакторе Word!
В сегодняшней статье будем учиться создавать своими руками поздравительную открытку папе на 23 февраля в текстовом редакторе Word!
Из названия статьи можно предположить, что она актуальна только в праздничный День Защитника Отечества и только для детей, но это совсем не так.
Данная статья будет полезна как для ребенка, так и для взрослого потому как в приведенном способе можно создавать не только открытки на данный день, но и оформить красиво к примеру, реферат.
Использование множество фигур любой направленности и бесчисленными цветовыми тонами. Возможность создания фигур, а также текста в формате 3Д, наложения теней и оттенков и это далеко не весь перечень.
Вообще самый простой способ для получения графического изображения, на компьютере – это использование программы Word.
Набор стандартных фигур позволяет нарисовать вполне приличные картинки, а осваивается эта техника легко даже детьми.
Рекомендация: если у вас Ворд новее версии 2007 г., что бы не было расхождений со статьей нажмите в левом углу редактора кнопку Файл ⇒ Сохранить как, выбираем Тип файла также как показано на скриншоте.

Правил рисования совсем немного:
- открывается меню командой Вставка ⇒ Фигуры,
- зацепляется мышкой нужная фигурка и вычерчивается на рабочем листе нужного размера,
- все действия с фигурой выполняются с нажатой левой кнопкой,
- для изменения размеров есть угловые и серединные маркеры, при наведении на них курсора и появлении двусторонней стрелки—зажимаем правую кнопку мыши перемещая ее в нужную сторону в зависимости от увеличения или уменьшения размера.
При помощи зеленого маркера на ножке можно вращать фигуру.

Создание открытки на 23 февраля своими руками в текстовом редакторе Word
1. Рисуем георгиевскую ленточку:
На главной странице редактора нажимаем Вставка, тем самым попадая в окно Формат.

В окне формата выбираем ⇒ Фигуры, находим фигурку «Лента лицом вниз»

Делаем ее узкой не важно каким цветом она получится мы его все равно изменим на свой при помощи функции вращения предаем фигуре нужный наклон.

Командой Копировать ⇒ Вставить получаем еще 4 такие фигурки, что в общей сложности составит 5. Если вам не знакомо сочетание горячих клавиш советую ознакомиться с ними здесь.
Придвигаем наши ленты друг к другу как показано на рисунке.

Всегда для быстрого входа в окно Формат готовой фигуры используйте двойной клик ЛКМ по фигуре.

Кликаем по очереди на каждую из 5 лент – фигур заливая цветом, используя пункты: Заливка фигуры, Контур фигуры (контур я выбрал под цвет, но можно поэкспериментировать). Более подробно о заливке фигуры я писал в этой статье, рекомендую ее прочитать.

2. Создаем звезду:
- выбираем в том же разделе где лента фигурку «5-конечная звезда»,
- заливаем цветом,
- выполняем Объем, выбираем нужный вариант (см. рисунок выше с ключиком в углу)
- передвигаем звезду для совмещения с георгиевской ленточкой.

3. Делаем надписи:
- в левом углу окна нажимаем Вставка ⇒WordArt,
- выбираем из меню нужный вариант текста,

- пишем текст, знакомым уже методом красим его, делаем контур.

При желании можно поэкспериментировать с такими вкладками: Изменить фигуру, Эффекты тени, Объем. (см. рис. с ключиком)
Производим двойной клик по надписи сразу по периметру появится выделенная граница, по которой нажимаем правой кнопкой.
В открывшемся меню находим Формат объекта, открываем вкладку «Положение», выбираем вариант «Вокруг рамки»

Теперь передвигаем надпись на нужное место.

Аналогично выполняем с текстом «23 февраля»
4. Пишем двустишие:
- это можно также сделать как в п.3, или выполнить команды Вставка–Надпись,
- для надписи установите шрифт, цвет, размер, положение.
5. Делаем рамку:
- в меню фигур выбираем Прямоугольник, растягиваем так, чтобы он закрывал всю картинку.
- в команде Контур фигуры изменяем цвет и толщину линии рамки (см. картинку ключ).
Кликаем по рамке ПКМ в низу появившегося окна выбираем вкладку Формат автофигуры ⇒ За текстом ⇒ OK.
Ну, вот открытка готова! Ее можно распечатать на принтере или отправить электронным письмом своему папе!

Конечно же, созданная открытка папе на 23 февраля своими руками не должна быть шаблоном, а являться просто руководством по использованию и применению фигур в «вордовском» редакторе.
Зная применение благодаря данному руководству, вы сможете теперь создать свои уникальные открытки, а также какие то нужные вам художественные вставки.
Если возникнут вопросы, задавайте не стесняйтесь, обязательно постараюсь помочь своим ответом.
А пока посмотрите видео: крутая открытка «костюмчик».
moikomputer.ru





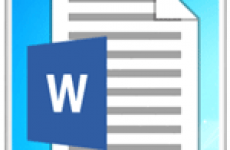
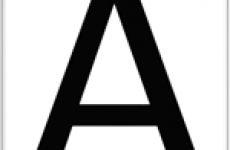

Спасибо Валерий, очень актуальная статья в самый раз к приближающемуся празднику, да и на будущее пригодится!!!
Да, на будущее вполне может пригодиться вам Ирина.
С помощью Word можно создать любую открытку и останется только распечатать. Сейчас все дети умеют пользоваться компьютером и главное заинтересовать их. Я попробую с сынишкой сделать похожую открытку к празднику, заодно и поучимся работать в этой программе, потом в дальнейшем эти знания пригодятся, сейчас без знания ПК никуда, а Word основная программа, в которой надо уметь работать.
Спасибо за интересную и познавательную статью. Очень четко и доступно всё объяснили. Я обязательно сделаю несколько видов и поздравлю друзей и родных.
Увлекательная статья, в которой даже новичок разберётся. Обязательно возьму на заметку чтобы поздравить мужа, папу и сына с наступающим праздником!
Спасибо, в следующий раз буду знать как легко самому ее нарисовать, жалко что праздник уже прошел, подождем следующего раза. 🙂
Думаю, что получив такую открытку отцу будет не только приятно, но и возникнет некая гордость за то, что ребенок постарался и изобразил это все не просто на бумаге и карандашами с красками, а именно воспользовался современными технологиями. Так же и с девятым мая можно дедушку поздравить будет, ведь присутствует Георгиевкая ленточка. А распечатать такую открытку можно на специальном картоне.
Побольше бы таких примеров не совсем стандартного использования программ, входящих в список обучения и думаю многие школьники были бы более заинтересованы в изучении информатики. Я показала своему брату ( учится в 9 классе) и теперь он на каждый праздник делает свей родне поздравительные открытки, хотя раньше считал что компьютер необходим ему исключительно для игр.
В наше время столько праздников, хочется как то креативно поздравить своих родных мужчин. В этой статье все так подробно расписано, это позволит без труда смастерить собственными руками поздравительные открытки на любую тему. А самое главное, это интересно для моего ребенка, мы с ним вместе же делаем заготовки на 1 мая и 9 мая. Будем поздравлять не только близких, но и прохожих на улице.
Word вообще самый удобный и популярный редактор, если научиться им хорошо владеть, это будет полезно каждому. Я, в своей время, когда училась в школе, часто рисовала разные похожие открытки, во-первых это не занимает много времени и не требует особых знаний, во-вторых, достаточно не плохой набор шаблонов даёт полёт фантазии) А любители рисовать от руки, могу попрактиковаться в Paint)