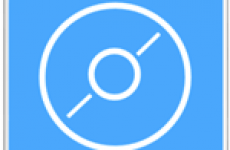Сегодняшняя тема это применение базовой программы системы Windows под названием «PSR.exe — Problem Steps Recorder» (Средство записи действий по воспроизведению неполадок), что является просто незаменимым помощником, как для новичка, так и для продвинутого пользователя ПК.
Сегодняшняя тема это применение базовой программы системы Windows под названием «PSR.exe — Problem Steps Recorder» (Средство записи действий по воспроизведению неполадок), что является просто незаменимым помощником, как для новичка, так и для продвинутого пользователя ПК.
Данная программа может производить запись действий пользователя в скриншоты (снимки экрана) в сопровождении с подробным пошаговым текстовым описанием, сохраняя все в файл который можно кому то потом отправить.
Изначально эта программа предназначена для записи возникших каких-то проблем на вашем компьютере и дальнейшей отправкой записанного файла в службу поддержки.
Но ее можно весьма успешно использовать немножко в других целях, в каких именно, вы это сейчас узнаете!
Запуск программы записи действий PSR
Нажимаем клавишу Win, вписываем в строку поиска путем копирования этот путь к файлу C:\Windows\System32\psr.exe потом как обычно запускаем найденную программу.
Тем, кому не совсем понятно, что такое строка поиск советую прочитать в этой статье подробную информацию на эту тему.
После запуска на рабочем столе появиться вот такое окно программы которое можно перемещать по монитору, свернуть в трей, но раздвинуть или уменьшить нельзя да и ненужно это.

Настраиваем программу PSR
Настройки данной утилиты отличаются минимализмом состоящие всего из трех пунктов. Кликаем в правом углу по кнопке правее знака вопроса, выбираем вкладку параметры попадая в меню настроек.

Расположение вывода: можно указать путь сохранения записанного файла по умолчанию стоит рабочий стол, я оставляю все как есть.
Включить снимки экрана: не вижу смысла ставить нет, оставляем на месте.
Число хранимых снимков экрана: указана цифра 25 которую можно изменить максимум на 100, причем если число при записи превысит указанное в настройках то произойдет удаление первых снимков на превышенное количество.
Незабываем закрепить настройки кнопкой OK.
Прошу учесть что выставленные вами настройки нельзя закрепить то есть после того как вы выйдете из программы они вернуться к первоначальным установленным по умолчанию.
Работа с программой запись действий PSR
Разобравшись с настройками, переходим к использованию.

Начать запись: с этого момента все ваши действия будут записаны в картинках и с описаниями к ним
Приостановить запись: что означает пауза
Добавить комментарий: при помощи мыши выделяете конкретный участок экрана, который хотите прокомментировать, в специальном поле пишете текст потом OK.
Остановить запись: означает конец записи

Появиться окно где вам будет предложено дать имя файлу, вписываете, нажимаете кнопку Сохранить.

Как вы обратили внимание, я дал имя «Руководство по настройке» и это не случайно! Потому как забывчивые люди могут записывать свои действия по установке или по настройке программ, возможно, какую то свою регистрацию на сайте да мало ли чего можно записать, вообще все что угодно!
Потом при надобности можно будет просмотреть и вспомнить, что как делал.
Ну, так вот после сохранения на вашем рабочем столе появиться архив, который распаковываете с помощью Архиватора WinRar.

Потом кликаете по распакованному документу правой кнопкой мыши, в появившемся контекстном меню наводите курсор на вкладку Открыть с помощью.
Всплывшем списке выбираете Word, если его нет, но вы точно знаете, что он установлен на вашем компьютере тогда жмите на вкладку Выбрать программу ⇒ Другие программы где выбираете Word и OK.

Почему именно Microsoft Word потому, что там у вас будет возможность редактирования или удаления не нужного снимка вот поэтому.
Ну а так по умолчанию двойной клик открывает данный документ в браузере Internet Explorer, но без возможности редактирования.
На этом данное руководство окончено, заходите, буду рад, пока!
moikomputer.ru