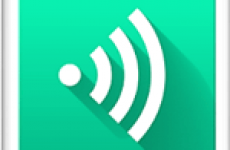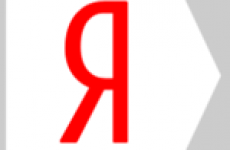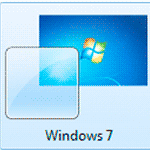 В этой статье я расскажу, как переключаться между окнами используя режим Aero Desktop а также с помощью самостоятельно созданного ярлыка!
В этой статье я расскажу, как переключаться между окнами используя режим Aero Desktop а также с помощью самостоятельно созданного ярлыка!
Уверен, что не каждый начинающий пользователь знает об этом режиме, а если и знает, то мало кто использует по причине некоторого неудобства в использовании.
Я покажу вам, как обойти эти неудобства и извлечь для себя немало преимуществ, каких? Поймете после прочтения данной статьи.
И так что же такое режим Aero Desktop или по-другому переключение окон эргономичным пролистыванием?
Начиная с Windows Vista, появилась такая возможность, переключение между окнами в порядке 3D, что выглядит весьма интересно и даже впечатляюще.
Для применения и использования этого режима одной рукой удерживаем клавишу Win и щелкая клавишей Tab другой рукой (о функциях клавиатуры читаем вот тут) тем самым перемещаясь по открытым окнам пока не найдете нужного.
Ну а теперь рассмотрим подробно гораздо более удобный и быстрый способ переключения между окнами.
Создаем ярлык.
Для этого кликаем правой кнопкой мыши по пустому пространству рабочего стола тем самым вызывая контекстное меню, где нужно будет выбрать вкладку «Создать» / «Ярлык»
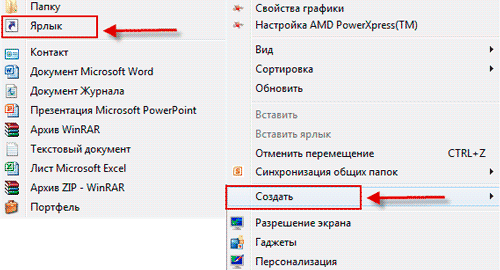
и в появившемся окне вписать вот этот код: C:\Windows\System32\rundll32.exe DwmApi #105 который прописывает путь до ярлыка и нажать «Далее»
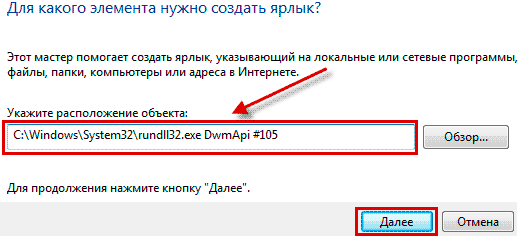
В появившемся следующем окне меняем имя, для этого просто удаляем созданное системой и вписываем свое, например «Окно» и жмем «Готово».
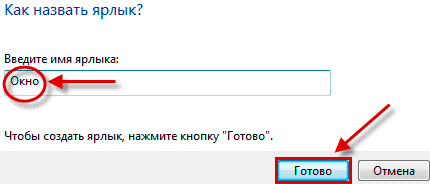
Вот и все ярлык на рабочем столе создан, и его можно использовать для переключения между окон.
Для этого двойным щелчком левой кнопкой мыши по ярлыку запускаем режим Aero Desktop и колесиком прокручиваем вперед назад для поиска, чтобы раскрыть окно щелкаем по нему один раз левой кнопкой мышки или жмем клавишу «Enter».
Тут уже не надо двумя руками держаться за клавиатуру как в первом случае, щелчок мыши запускает эргономичное пролистывание, а колесико осуществляет поиск по окнам.
Замена значка для ярлыка
На этом можно было бы закрыть эту тему о переключении между окнами, но с точки зрения эстетичности я имею в виду внешний вид созданного ярлыка, поэтому продолжим дальше.
Пропишем путь до значков кликая по созданному ярлыку правой кнопкой мыши потом по вкладке «Свойства» / «Сменить значок» тут всплывет еще одно окно, где заменим код, который там прописан на этот: C:\Windows\System32\imageres.dll и жмем «OK».
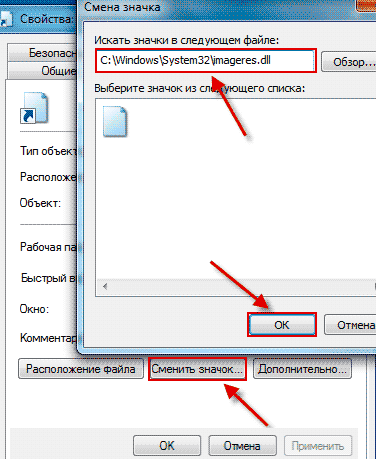
Здесь появятся множество разных иконок, из которых нужно выбрать на ваш взгляд подходящую и нажать «OK»
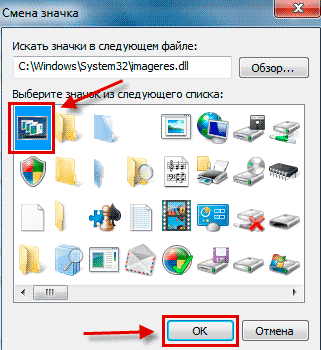
это окошко пропадет в следующем нажимаем обязательно сначала: «Применить» и потом уже «OK», смотрим что получилось.
Но для того чтобы это работало нужно еще включить сам режим, сразу разочарую владельцев Windows 7 Начальная и Домашняя базовая Aero не включен в эти выпуски! (как обновить бесплатно Windows 7 до Максимальной я писал здесь)
Нажимаем кнопку «Пуск»(про возможности Меню пуск можно посмотреть в этой статье) щелкаем правовой кнопкой мыши в пункте «Компьютер» и выбираем вкладку «Свойства».
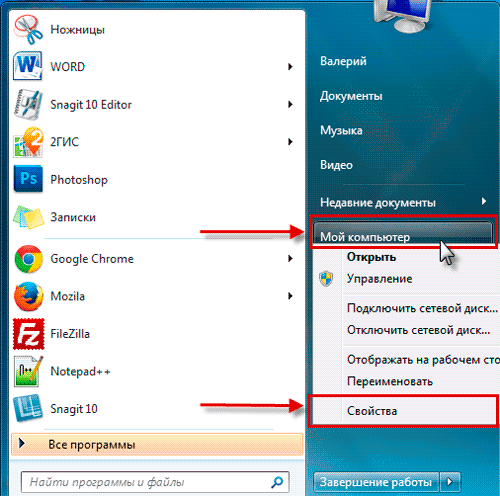
В этом окне смотрим, какая стоит оценка производительности, должна быть не ниже 3 иначе ничего работать не будет.
Если вместо оценки вы видите вот такую надпись «оценка системы недоступна» то смело щелкаем по этой надписи в следующем окне нажимаем «Оценить компьютер» после чего начнется процесс оценки производительности компьютера.
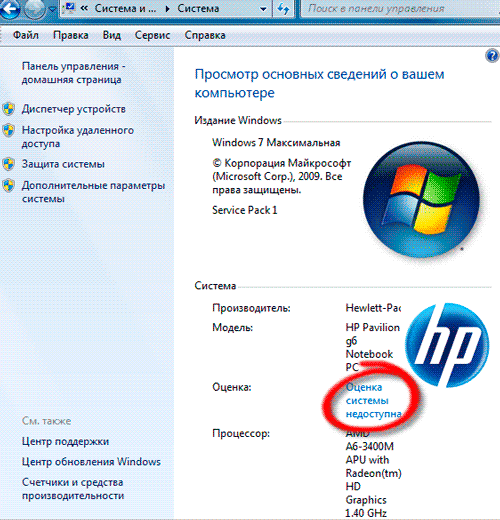
Через небольшой промежуток времени появиться индекс производительности системы по шкале от 1,0 до 7,9 у меня показал 5,3, что значит можно переходить к следующему шагу.
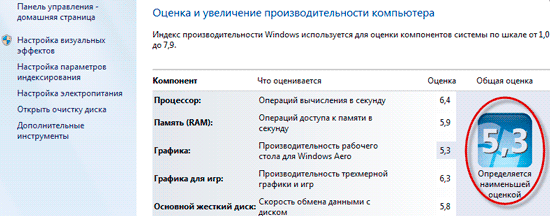
Правой кнопкой мыши по пустому пространству рабочего стола, где находим вкладку «Персонализация» и выбираем там любую из тем Aero.
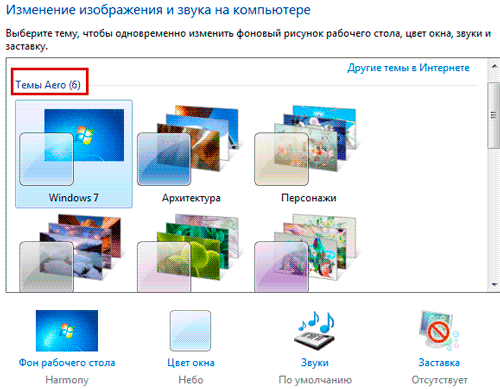
Еще раз возвращаемся в «Свойства» где нужно выбрать «Дополнительные параметры системы»
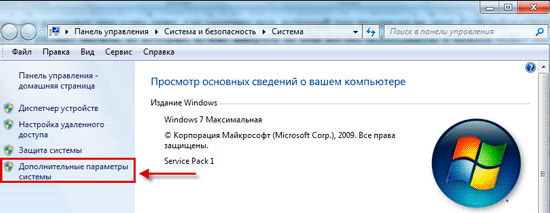
затем в пункте «Быстродействие» заходим в «Параметры» здесь можно настроить визуальные эффекты, включая или отключая путем вставки или наоборот убирая, галочки.
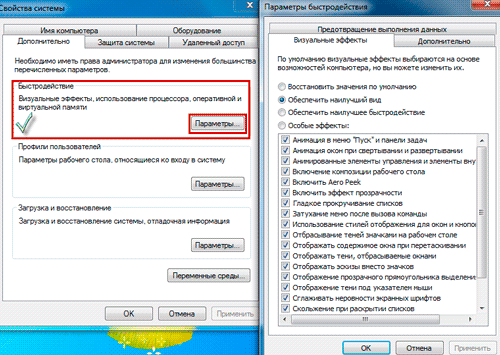
Чтобы вовсе убрать эффекты выберите пункт «Обеспечить наилучшее быстродействие». Не забываем после настроек нажать «Применить» и «OK».
Вот на этом теперь все! О том, как переключаться между окнами и произвести для этого соответствующую настройку я показал, пробуйте и применяйте на практике, Удачи!
moikomputer.ru